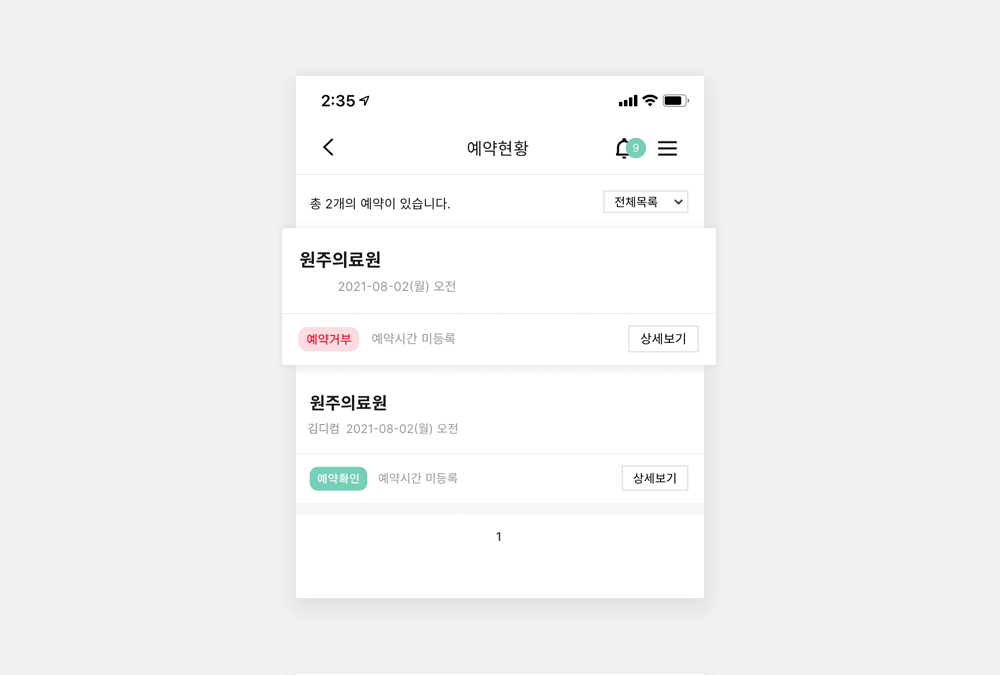사용 서비스 안내
디컴 앱 회원가입부터
의료정보 수신 및 전송 클라우드 서비스 안내
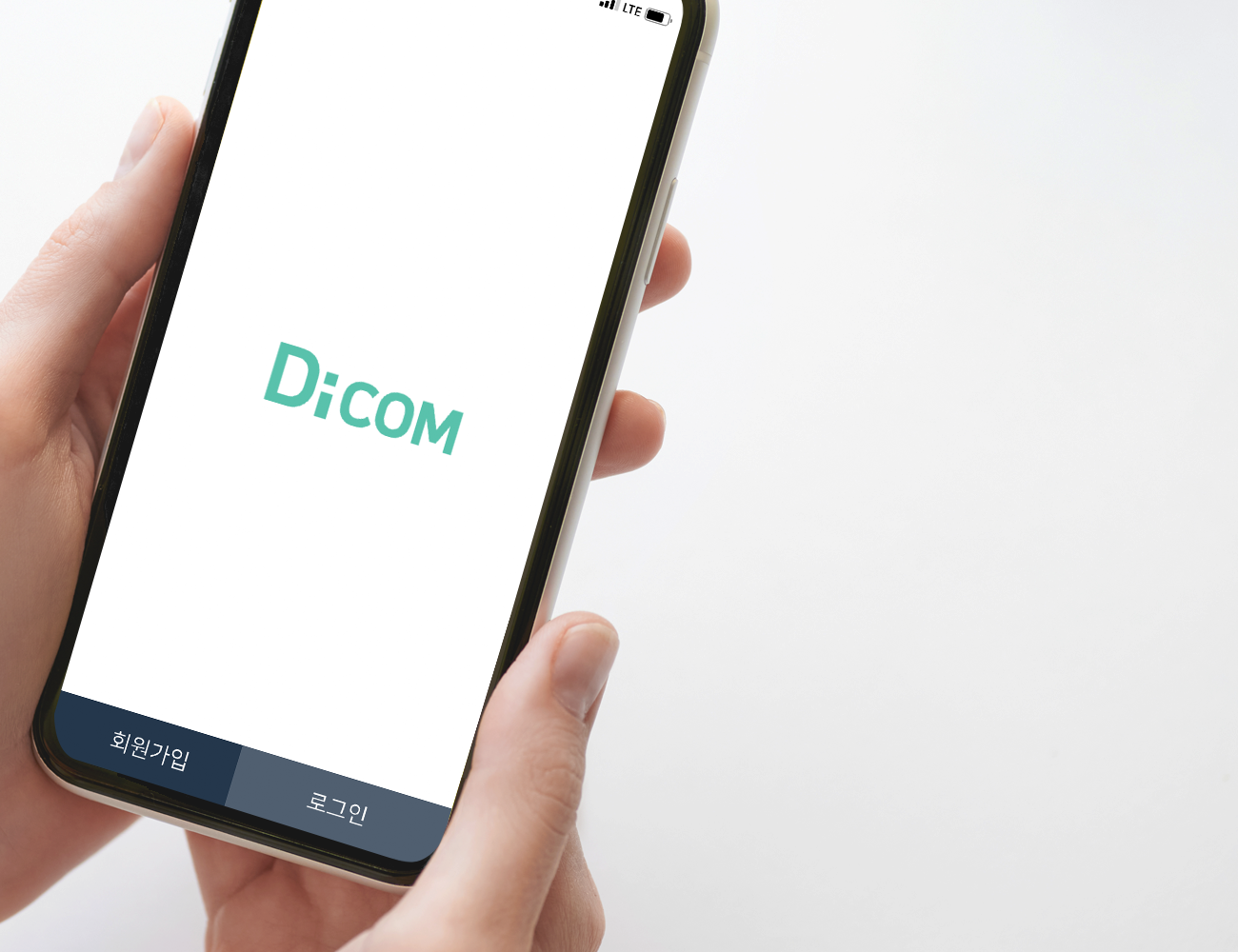
디컴 앱 다운로드
디컴 서비스를 사용하기 위해서는 앱을 다운로드해야 합니다. 애플 스마트폰 사용자는 앱스토어, 안드로이드 스마트폰 사용자는 플레이 스토어에서 '디컴' 을 검색하여 앱을 설치해 주세요. 다운로드 시 부가되는 이용요금은 없습니다.
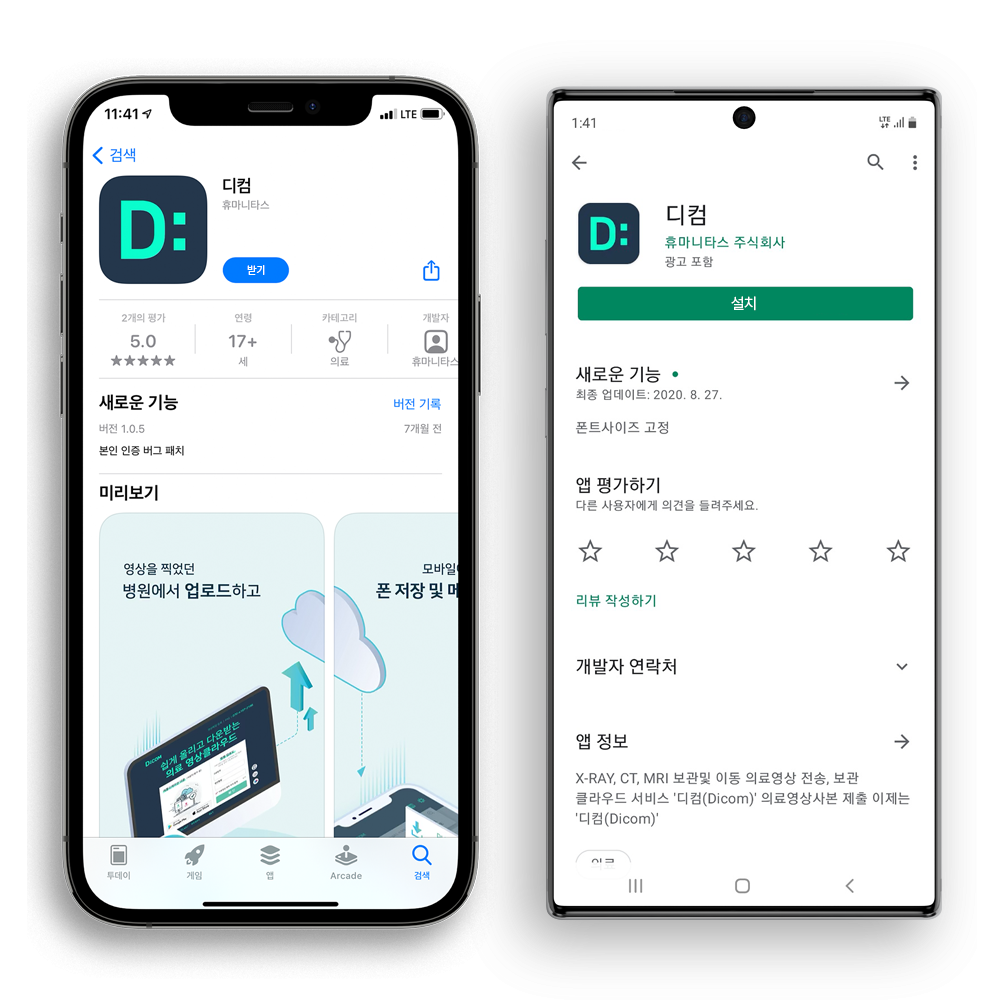
디컴 가입하기
디컴 앱 다운로드 후 앱을 실행하면 회원가입과 로그인 버튼을 볼 수 있습니다.
회원이 아니시라면 '회원가입'을, 이미 디컴 회원이시라면 '로그인' 버튼을 눌러주세요.
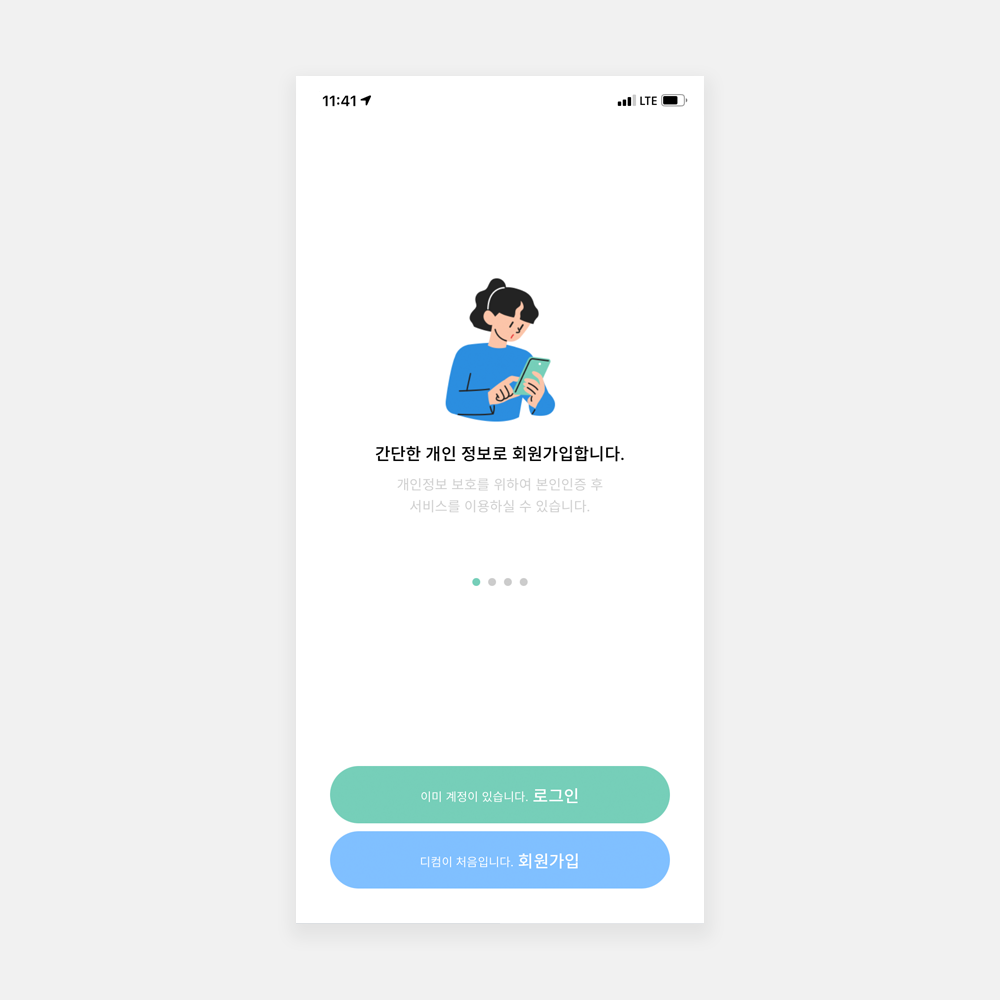
1) 약관 동의하기
회원가입을 위해 회원가입 버튼을 누르시면 약관 동의 페이지로 이동합니다.
약관을 천천히 읽어보시고 모두 동의하신다면 '모두 동의합니다' 에 체크 후
'다음' 버튼을 눌러 다음 페이지로 넘어갑니다.
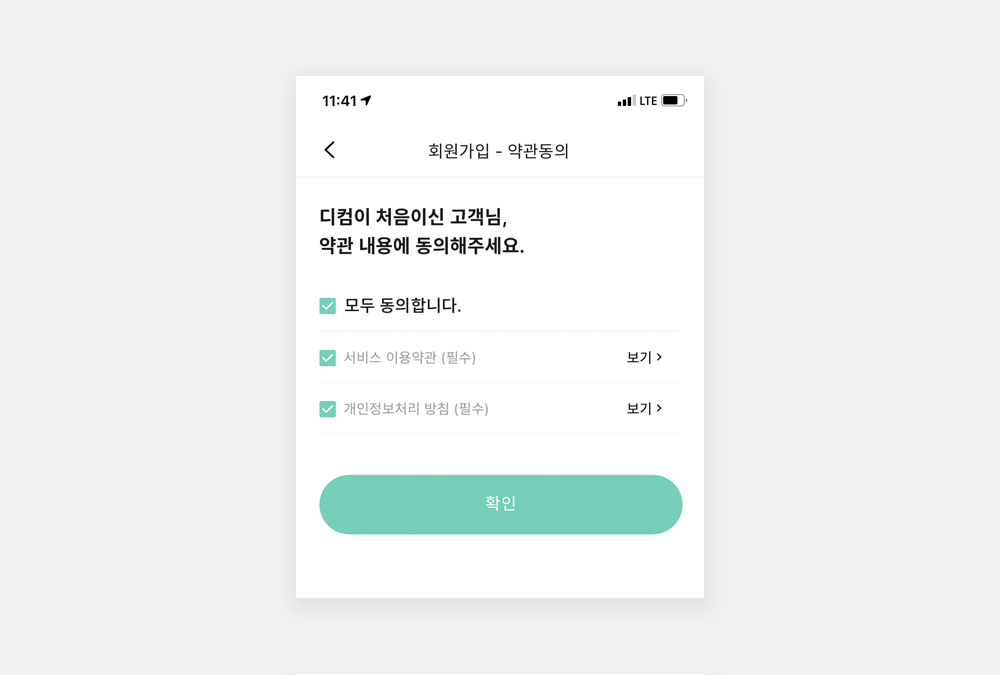
2) 휴대폰 인증하기
의료영상정보는 민감한 개인 정보로 실명인증을 통한 본인 인증이 필수입니다.
이용 중이신 통신사를 선택하시고, 휴대폰 본인 확인을 통하여 인증을 완료해 주세요.
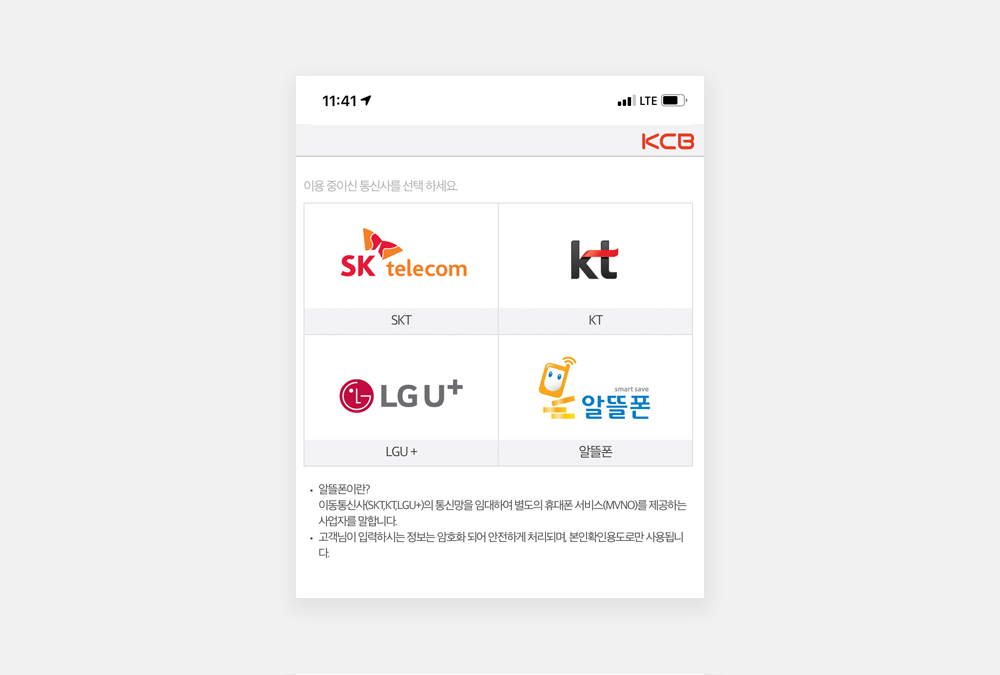
3) 필수 회원정보 입력하기
사용하실 아이디와 비밀번호를 입력해 주시면 회원가입이 완료됩니다.
지금 기재하신 아이디와 비밀번호는 의료 정보 수신과 발신을 위한 로그인 시 사용됩니다.
원활한 디컴 사용을 위해 잘 기억해 주세요.
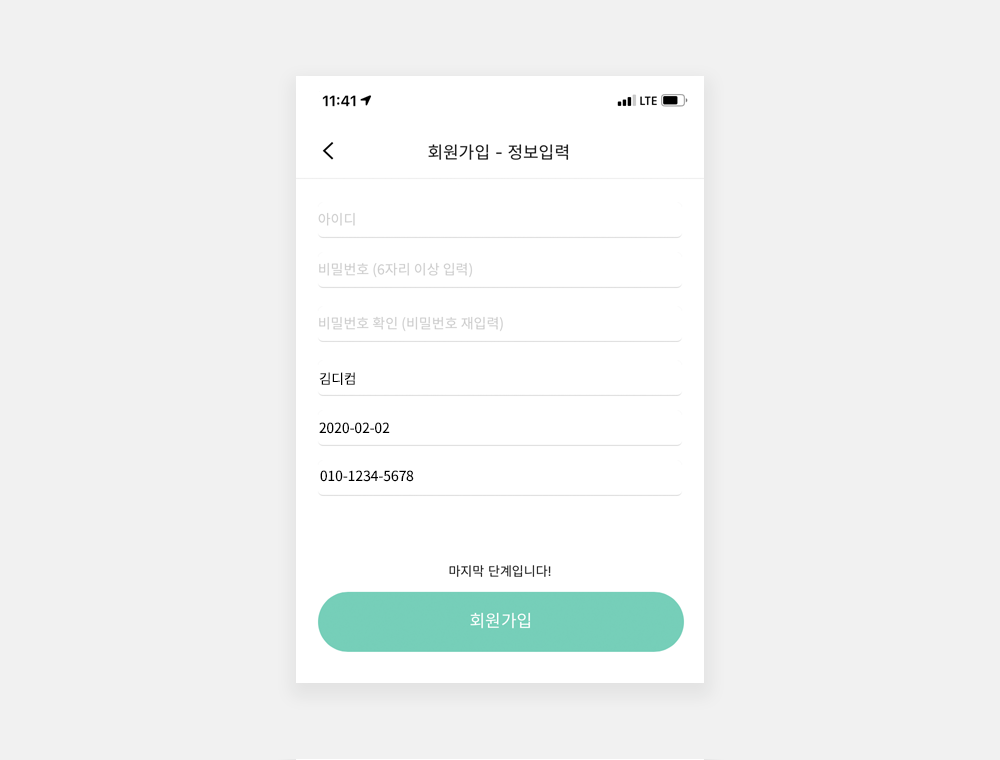
디컴 로그인하기
회원가입이 완료되었다면 가입하신 아이디와 비밀번호를 통해 로그인해 주세요.
이제 언제든지 로그인을 통하여 디컴 서비스를 이용하실 수 있습니다.
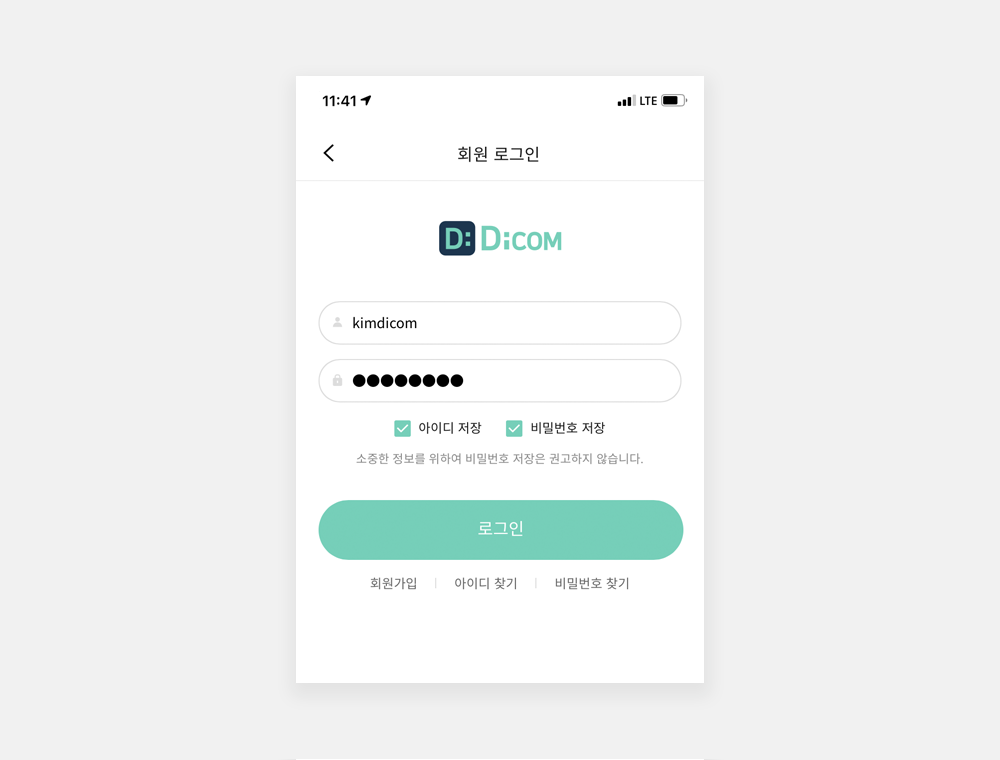
1) 아이디를 잊어버렸어요.
이미 회원가입을 했는데 아이디를 잊어버렸을 경우, '아이디 찾기' 버튼을 눌러주세요.
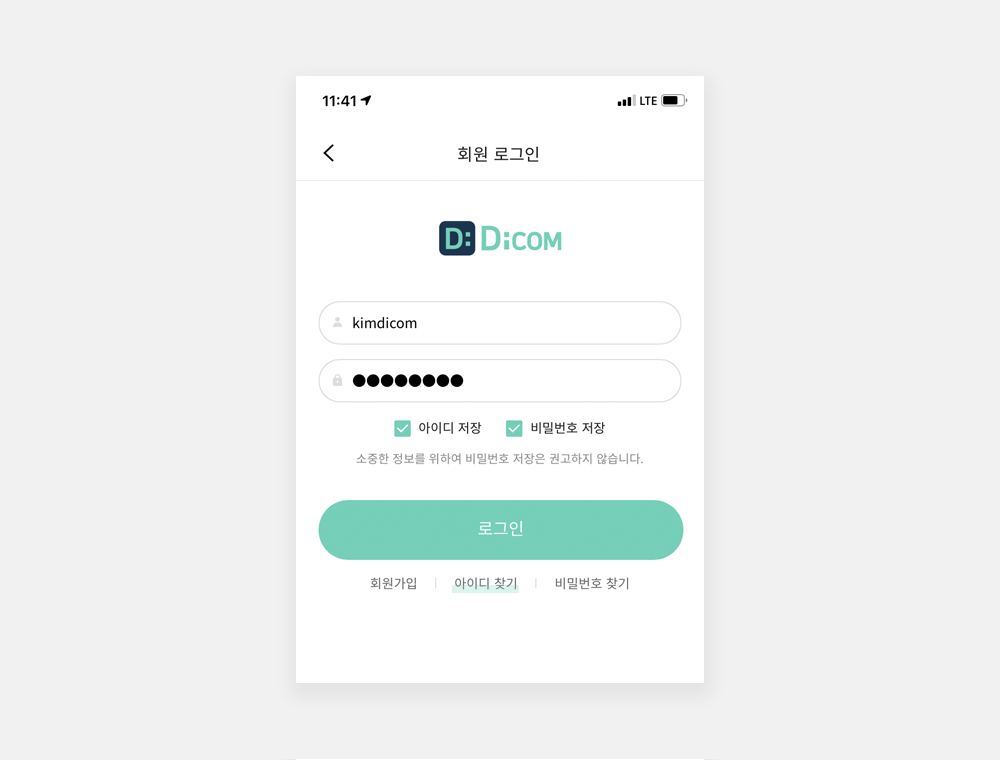
이름과 생년월일, 휴대폰 번호를 입력해 주세요.
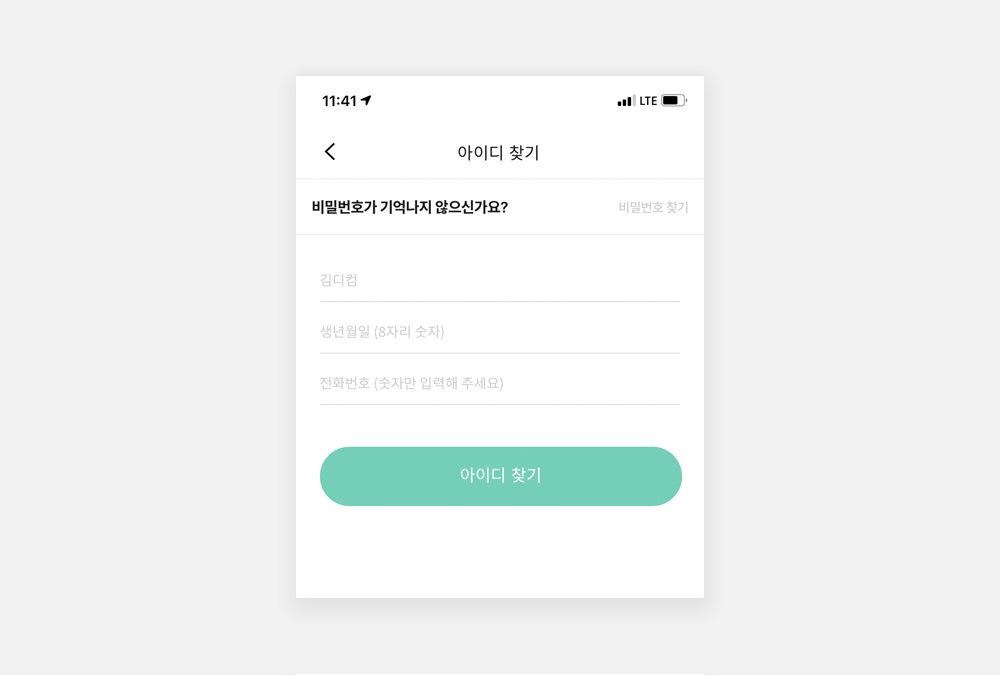
아이디 찾기가 완료되었습니다.
아이디를 확인하여 로그인 후 디컴을 이용해 주세요.
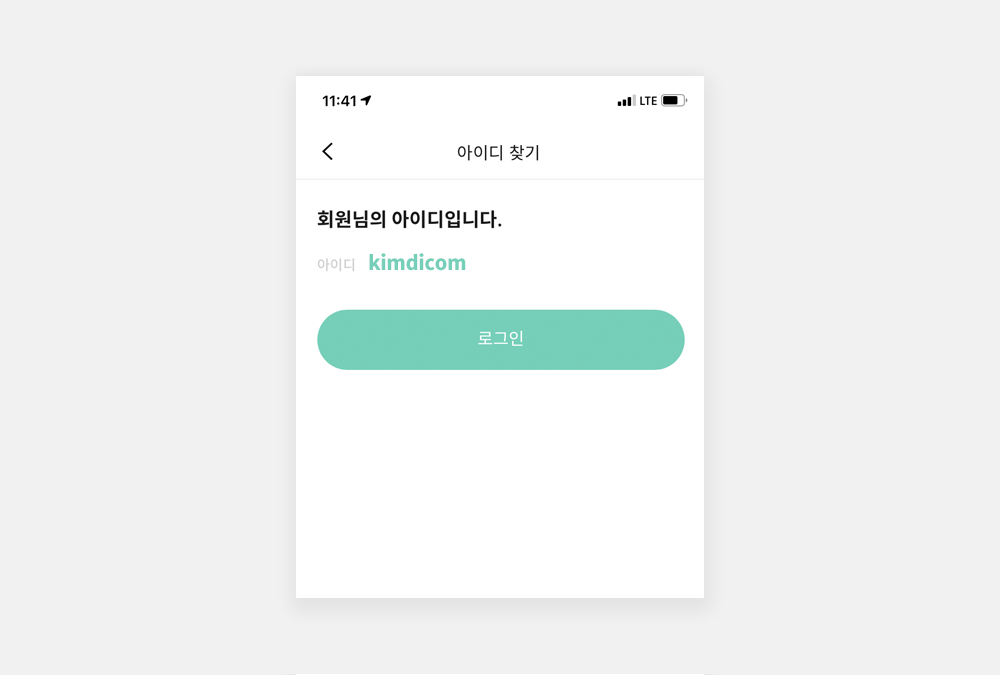
2) 비밀번호를 잊어버렸어요.
이미 회원가입을 했는데 비밀번호를 잊어버렸을 경우, '비밀번호 찾기' 버튼을 눌러주세요.
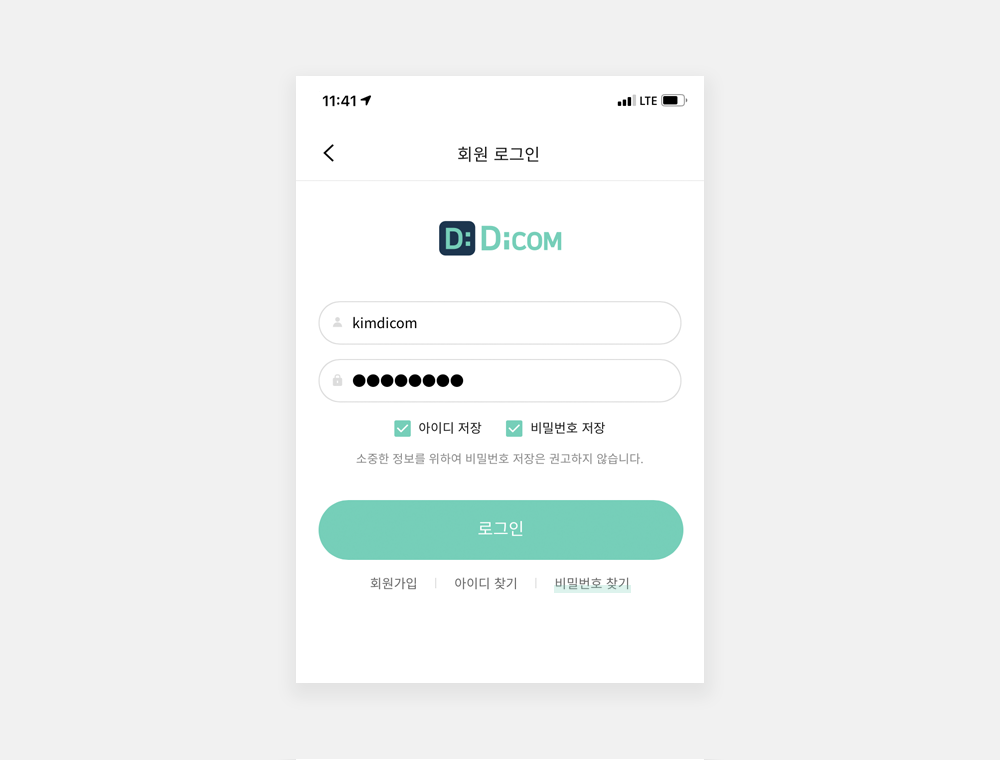
아이디를 입력해 주세요.
아이디를 모르신다면, 아이디 찾기 버튼을 눌러 아이디를 먼저 찾아주세요.
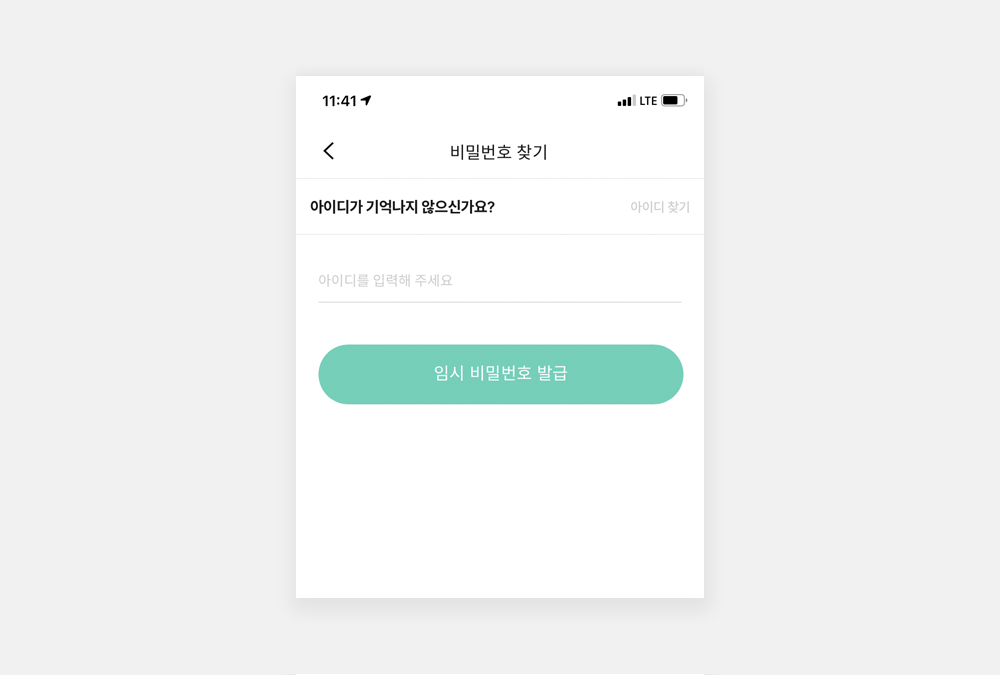
휴대폰 본인 인증 절차를 통해 인증을 완료해 주세요.
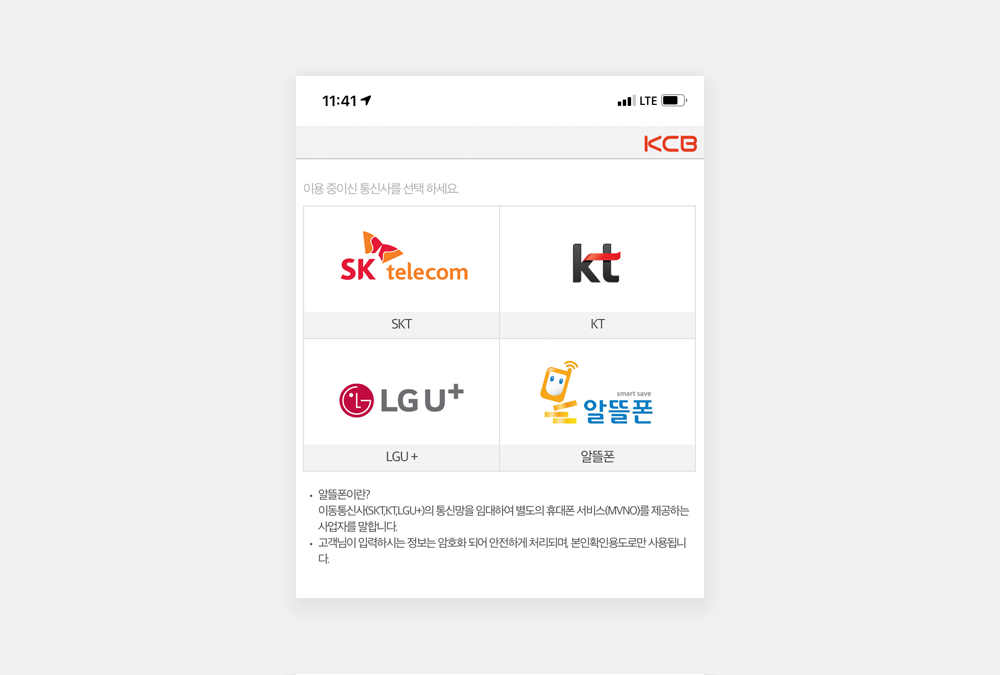
임시 비밀번호가 발급 완료되었습니다.
'로그인 페이지로 이동' 버튼을 눌러 이동합니다.
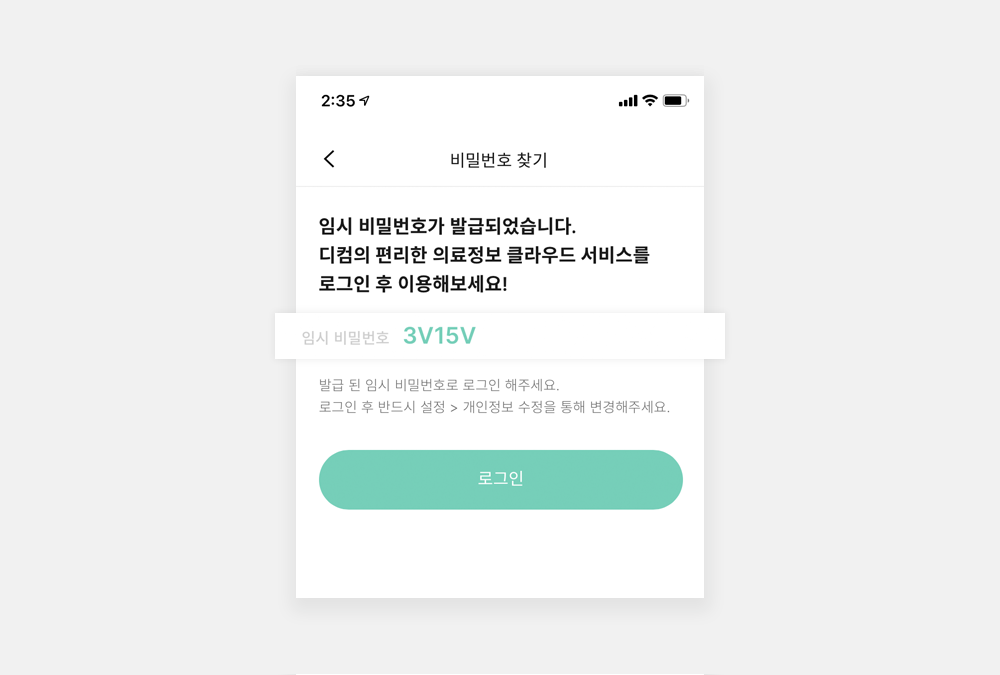
아이디와 부여받은 임시 비밀번호를 기입해 로그인합니다.
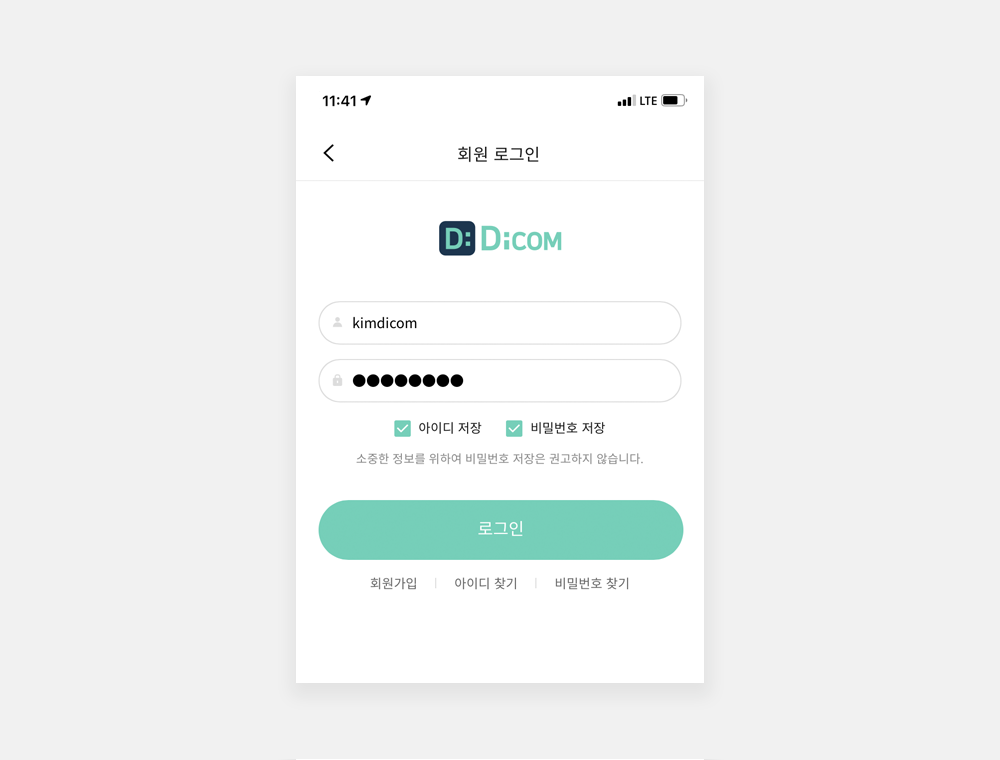
정상적으로 로그인이 완료되었습니다.
현재 임시 비밀번호이기 때문에 안전한 이용을 위하여 비밀번호를 변경해 주세요.
우측 카테고리 버튼을 눌러 나의 계정설정 > 회원정보 수정 페이지로 이동합니다.
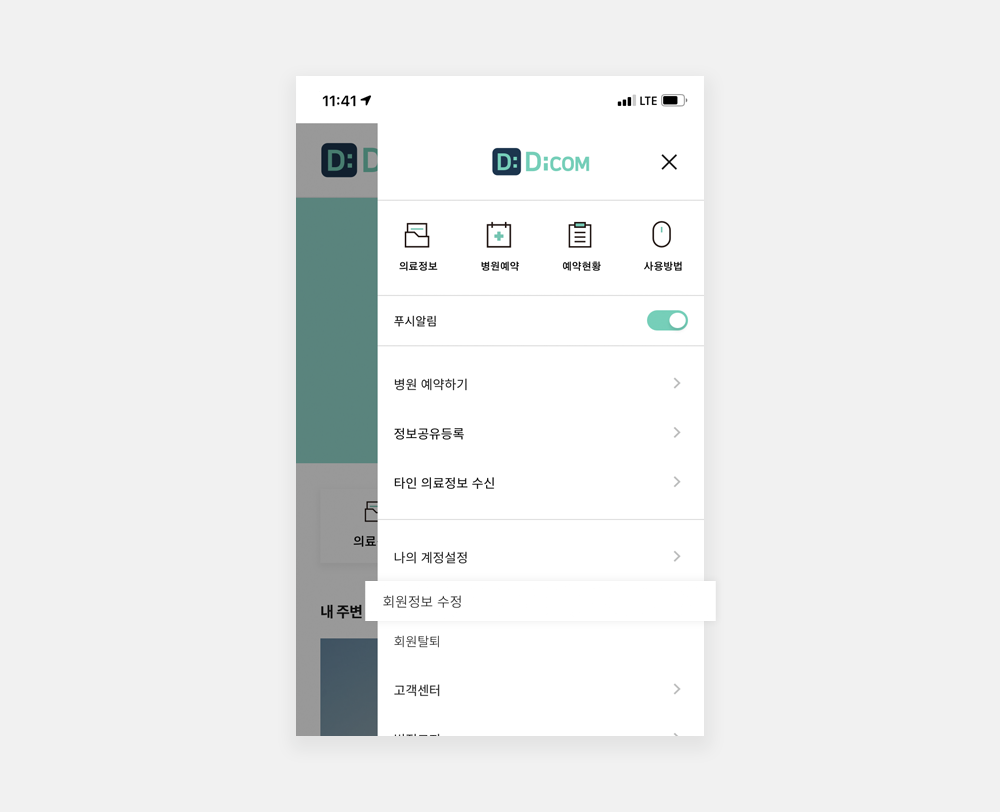
안전하고 기억하기 쉬운 비밀번호를 입력하여 변경을 완료합니다.
이후부터는 이 비밀번호로 로그인해 주세요.
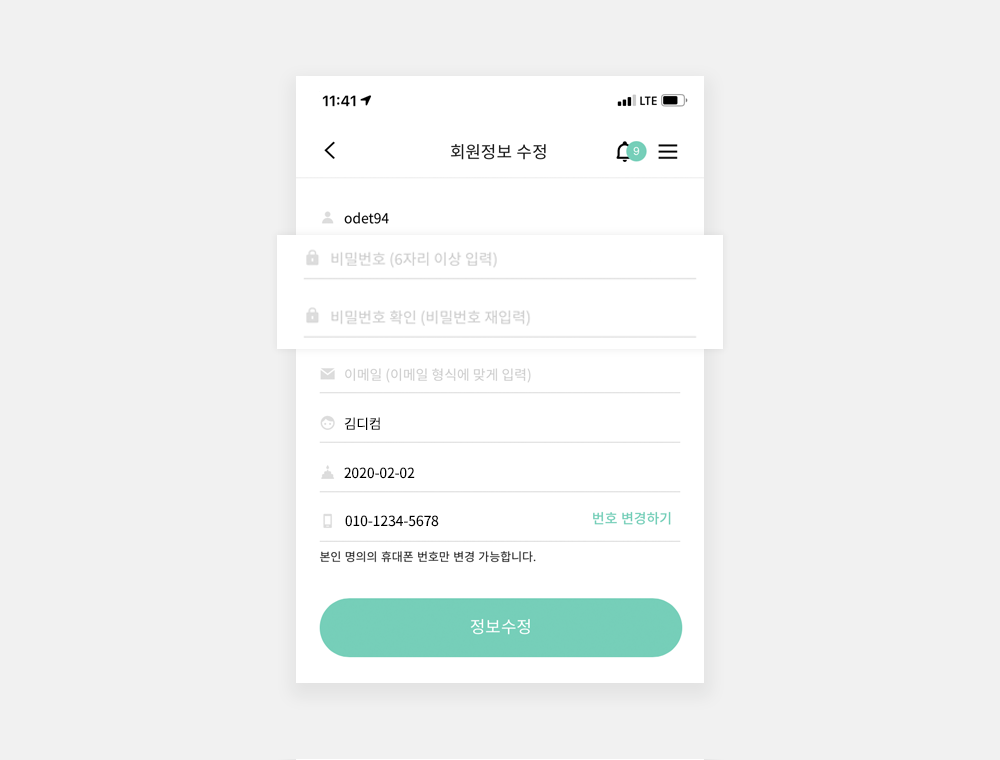
3) 디컴 회원을 탈퇴하고 싶습니다.
우측 카테고리 버튼을 눌러 나의 계정설정 > 회원탈퇴 페이지로 이동합니다.
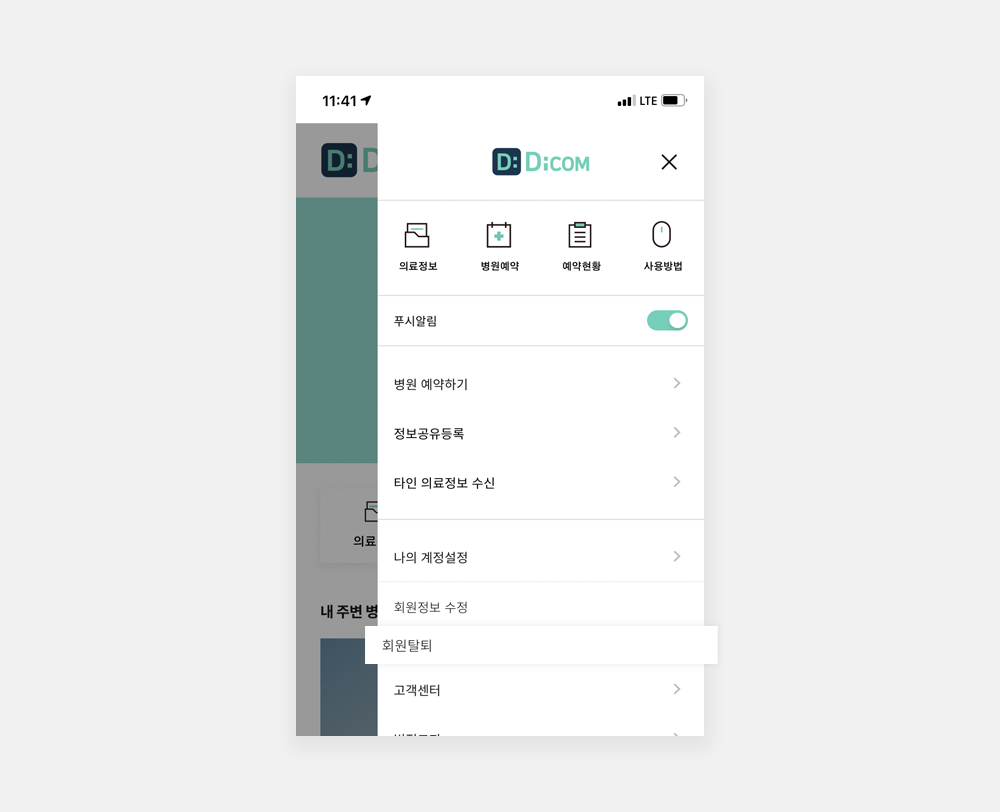
회원 탈퇴를 위해 비밀번호를 입력해 주시고 '회원 탈퇴' 버튼을 눌러 탈퇴를 완료합니다.
회원 탈퇴 후 사용하던 아이디는 다시 사용할 수 없으니 유의해 주세요. 아이디를 제외한 모든 개인 정보는 완전히 삭제됩니다.
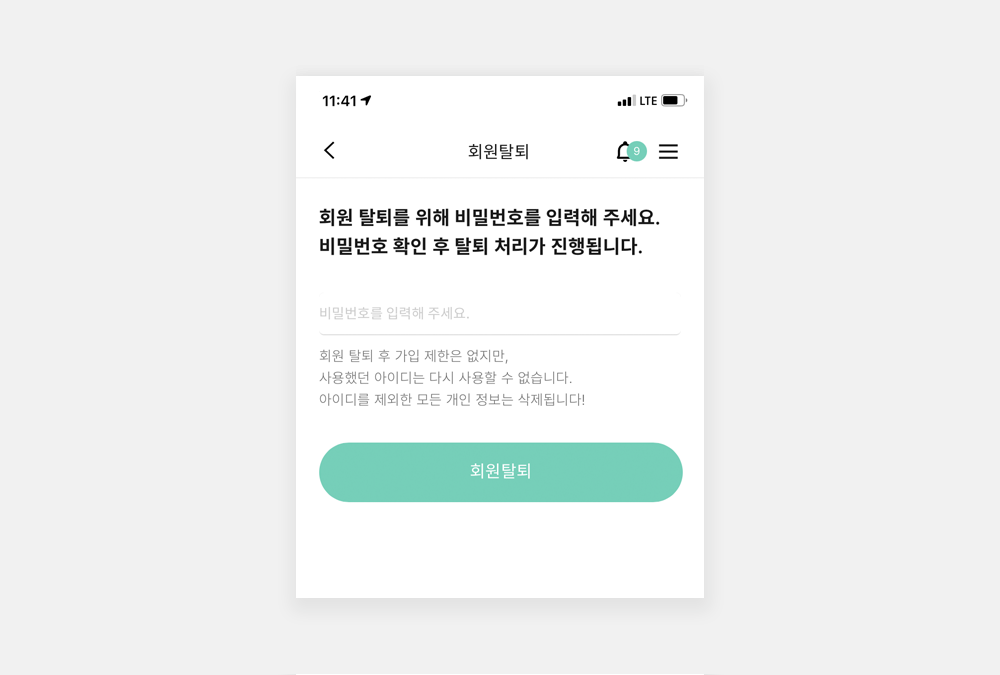
병원에서 영상 수신하기
병원 이용 후 병원에서 회원님에게 영상 정보와 제증명 정보를 전송할 경우,
푸시 알림과 함께 데이터가 수신됩니다.
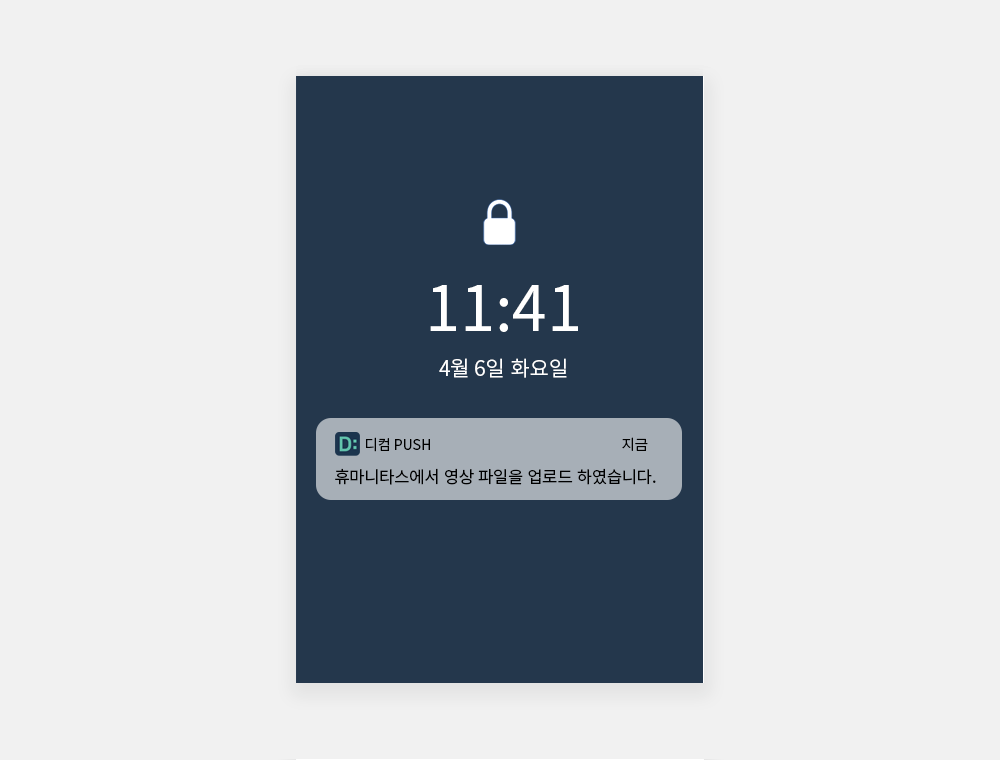
1) 푸시 알림이 오지 않아요!
푸시 알림을 비활성화하면 푸시 알림을 받을 수 없습니다.
우측 카테고리 버튼을 눌러 푸시 알림이 설정되어 있는지 확인합니다.
(푸시 설정을 비활성화해도 설정 아이콘 왼쪽 알림 리스트에 푸시된 내용은 확인이 가능합니다)
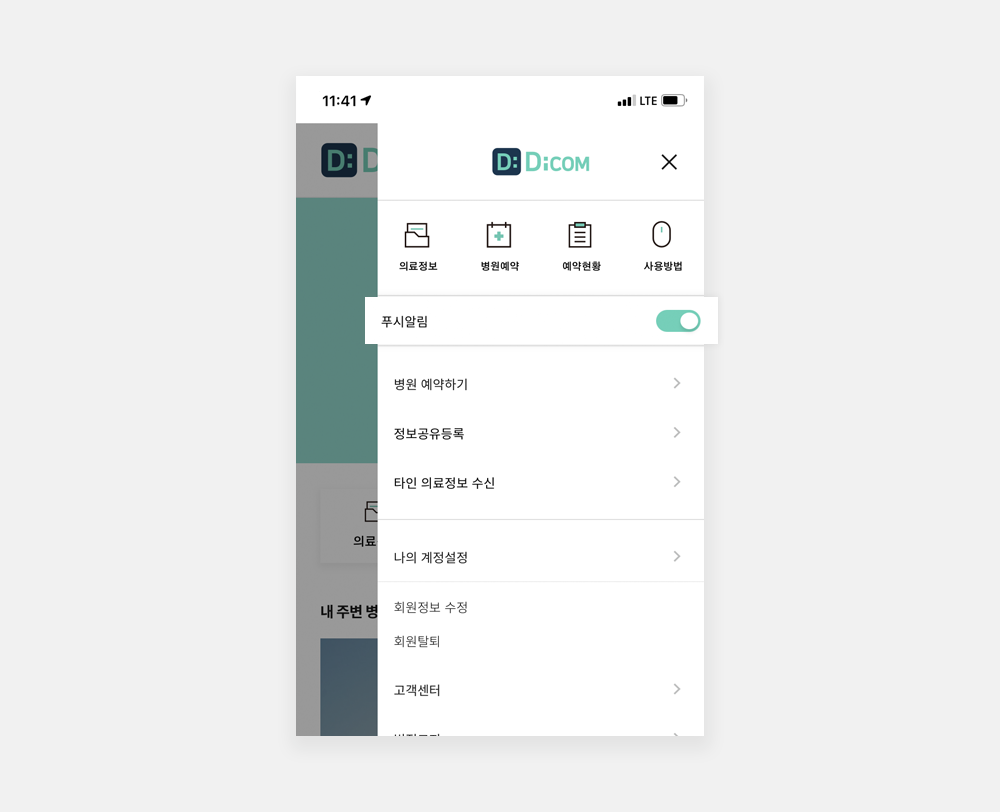
2) 푸시 알림은 왔는데,
영상 리스트에는 영상이 도착하지 않았어요.
만약 영상 정보 리스트 화면에 영상 정보가 수신되지 않았을 경우
리스트를 갱신하여 다시 확인해주세요.
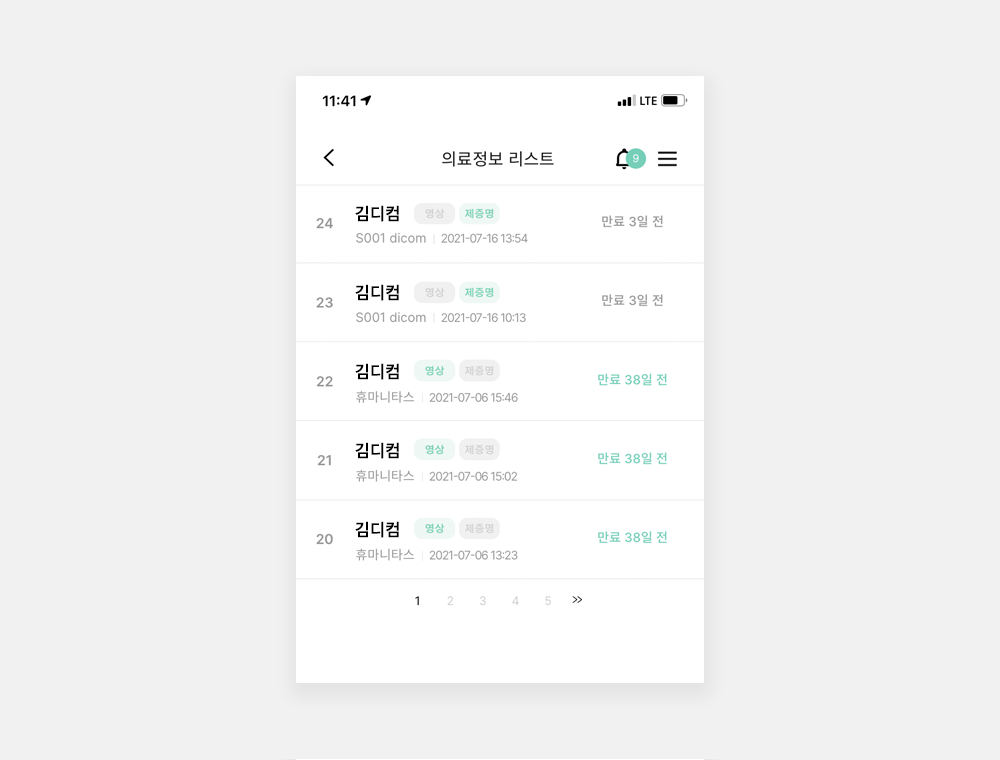
3) 가족의 정보를 대신 전송받고 싶어요.
① 알림톡 확인
휴대폰 명의자와 병원에서 발급된 정보의 명의자가 다른 경우,
병원에서 카카오톡 알림톡으로 환자명과 핀코드가 전송됩니다.
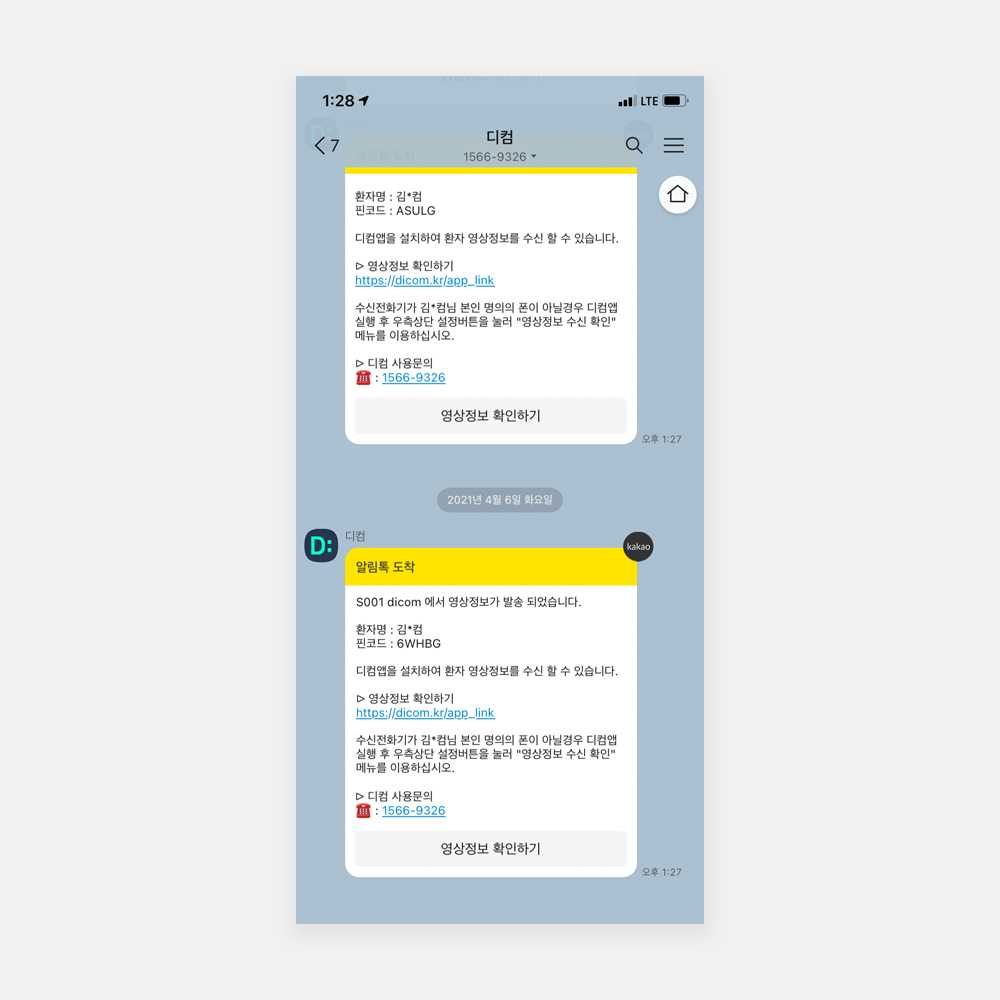
* 카카오톡이 없으신 경우에는 문자 메세지로 전송됩니다.
* 수/발신 환경이나 속도에 따라 10분정도 톡이 늦게 도착할 수도 있습니다.
② 디컴 앱 실행
디컴 앱 실행 후 우측 카테고리 버튼을 눌러주세요.
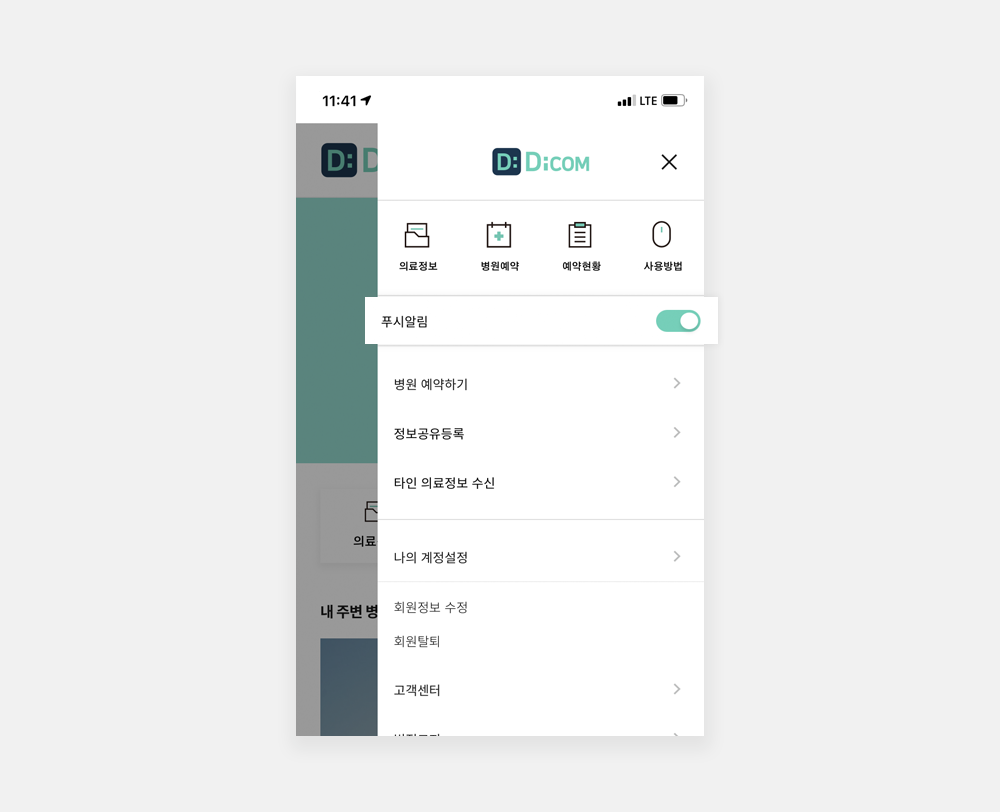
③ '타인 의료정보 수신'을 눌러 다음 페이지로 넘어갑니다.
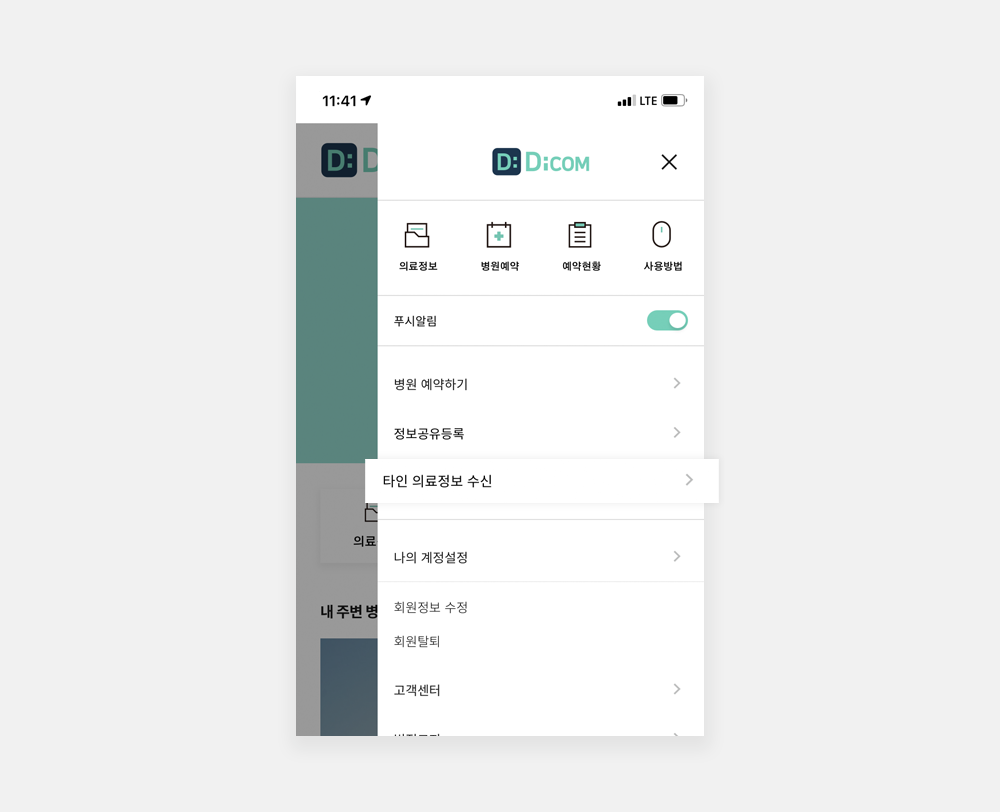
④ 알림톡으로 환자명과 생년월일, 알림톡으로 전송받은 핀코드를 입력해 주세요.
책임 안내사항을 읽어보시고 동의하신다면 체크 후 '수신 의료정보 조회' 버튼을 눌러주세요.
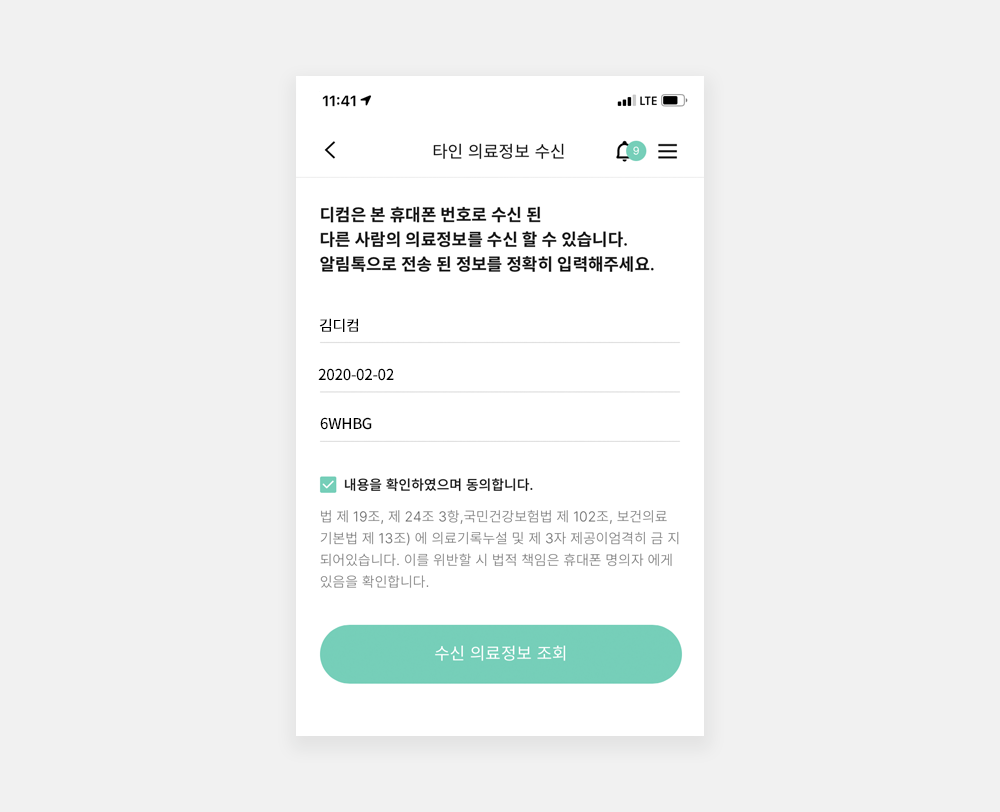
⑤ 정상적으로 등록되었습니다!
'의료정보 리스트' 를 터치하여 수신된 의료 정보를 확인해봅니다.
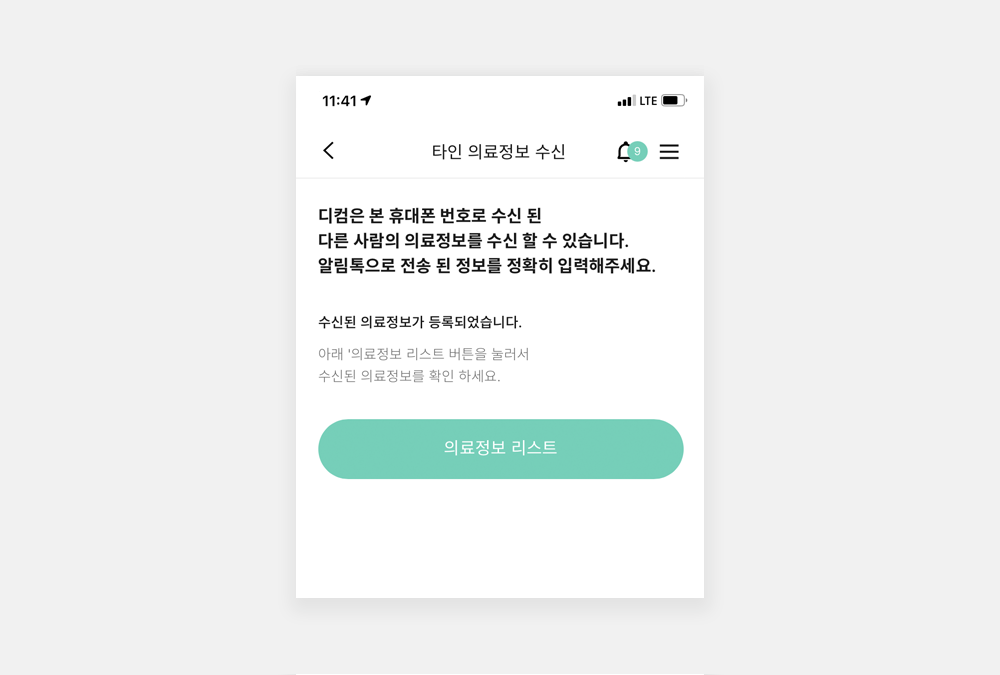
⑥ 메인화면 리스트에 요청하신 가족의 정보가 수신된 것을 확인하실 수 있습니다.
(이후 같은 방식으로 하나의 계정에서 내 정보를 포함한 다른 가족 구성원들의 정보까지 수신 및 관리가 가능합니다)
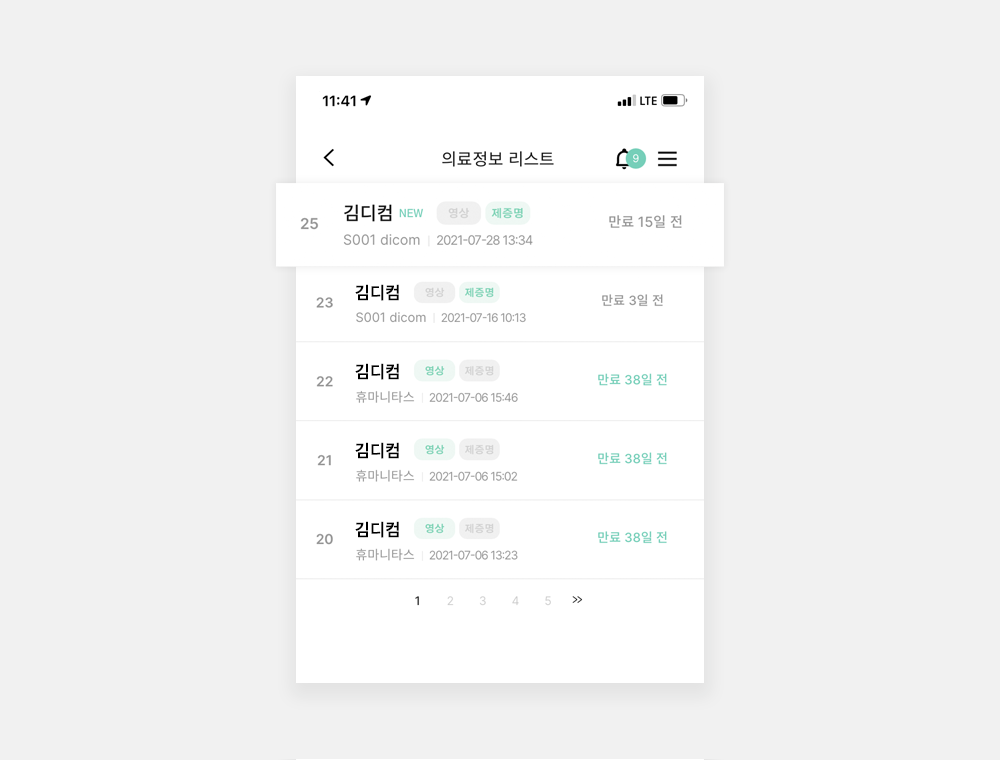
메인 리스트 확인하기
메인 리스트 화면에서 확인하고자 하는 항목을 선택하면
영상/서류 정보를 병원이나 이메일로 전송하고, 핸드폰으로 확인할 수 있습니다.
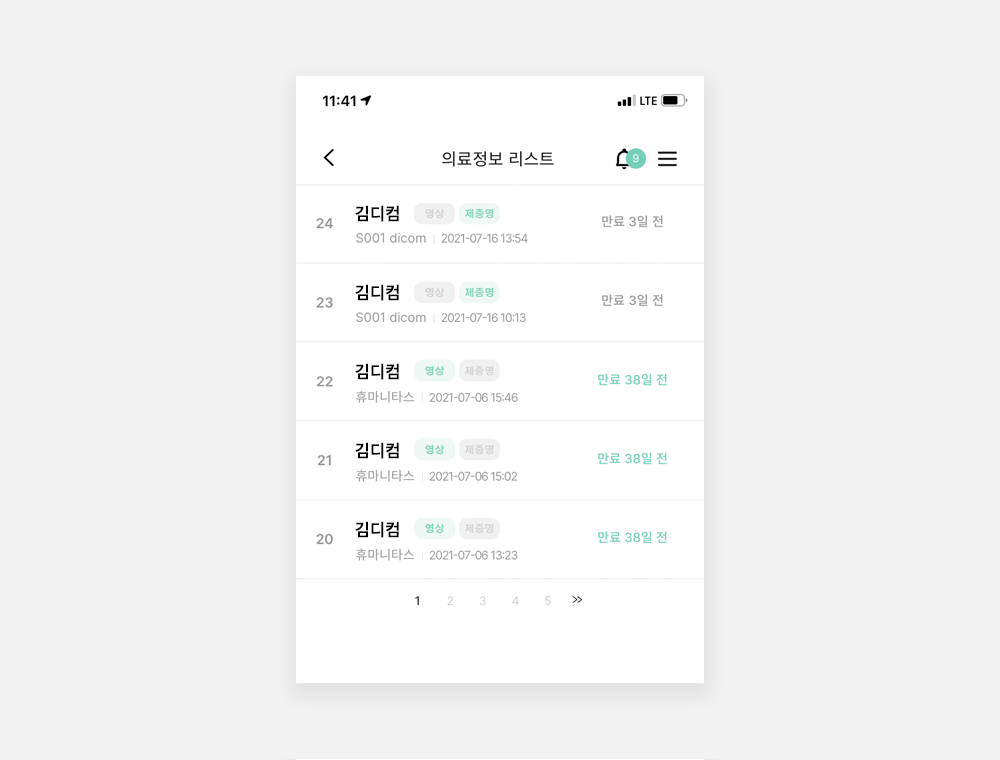
1) 보관 기간을 연장하고 싶어요
기본 보관 일은 15일입니다. 기간 연장을 통하여 최대 60일까지 보관 가능합니다.
최초 15일 이내 기간 연장 신청을 하지 않은 상태에서 기간 만료가 된 후에는 기간 연장을 할 수 없으니 유의해 주시기 바랍니다.
연장을 원하는 리스트를 눌러 상세화면으로 이동합니다.
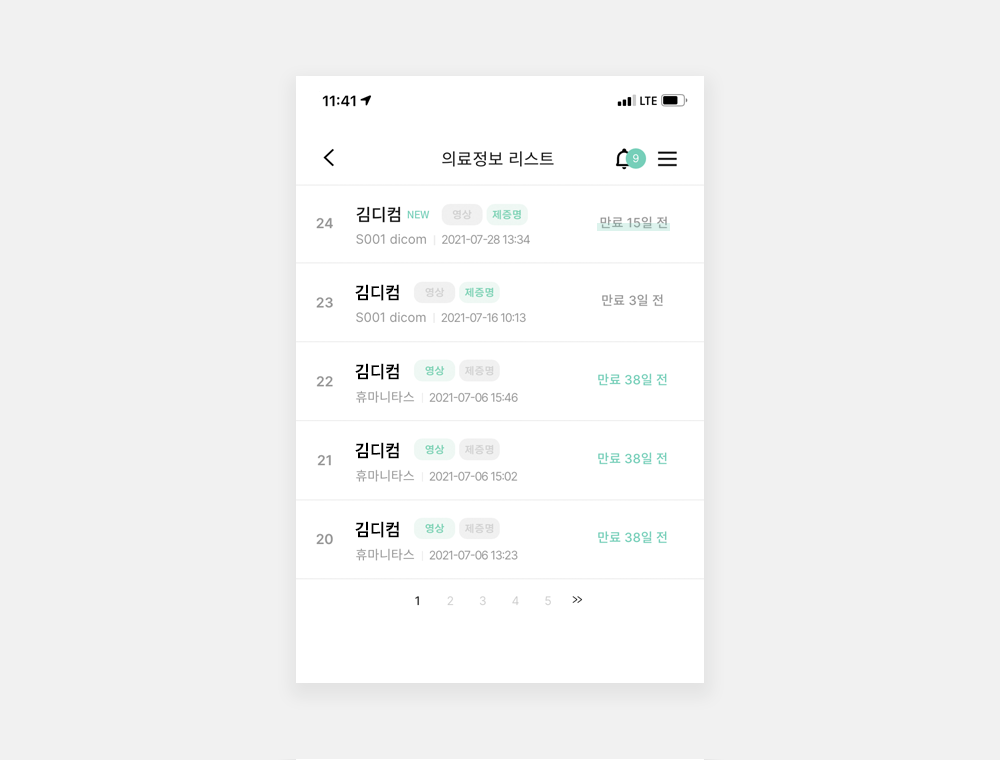
'60일 기간 연장 신청하기' 버튼을 누릅니다.
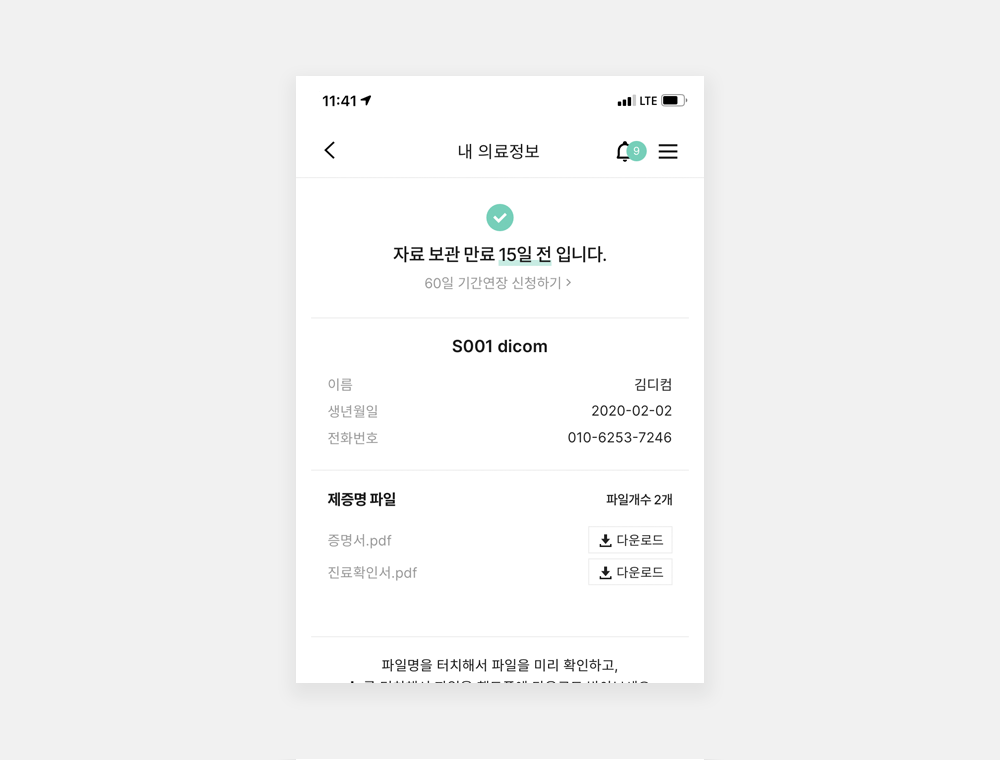
'보관기간을 연장하시겠습니까?' 알림창에 '확인' 버튼을 눌러 기간 연장을 완료합니다.
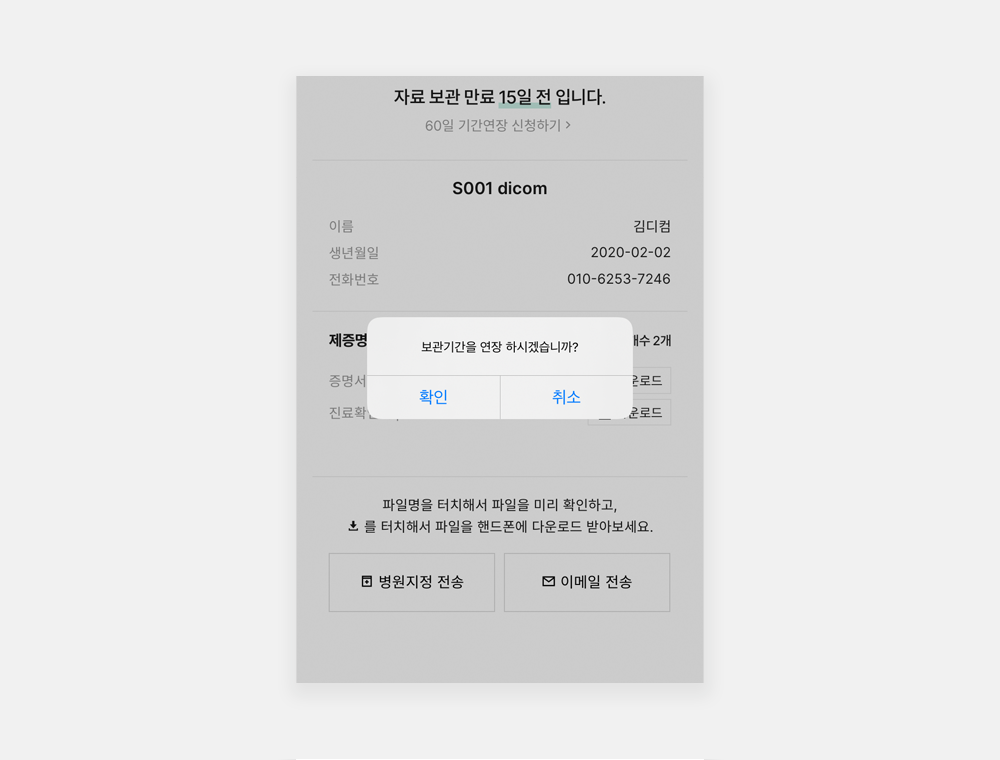
'연장 신청 완료'로 버튼 내용이 변경되고, 날짜가 업데이트되었다면 정상적으로 기간 연장이 완료되었습니다
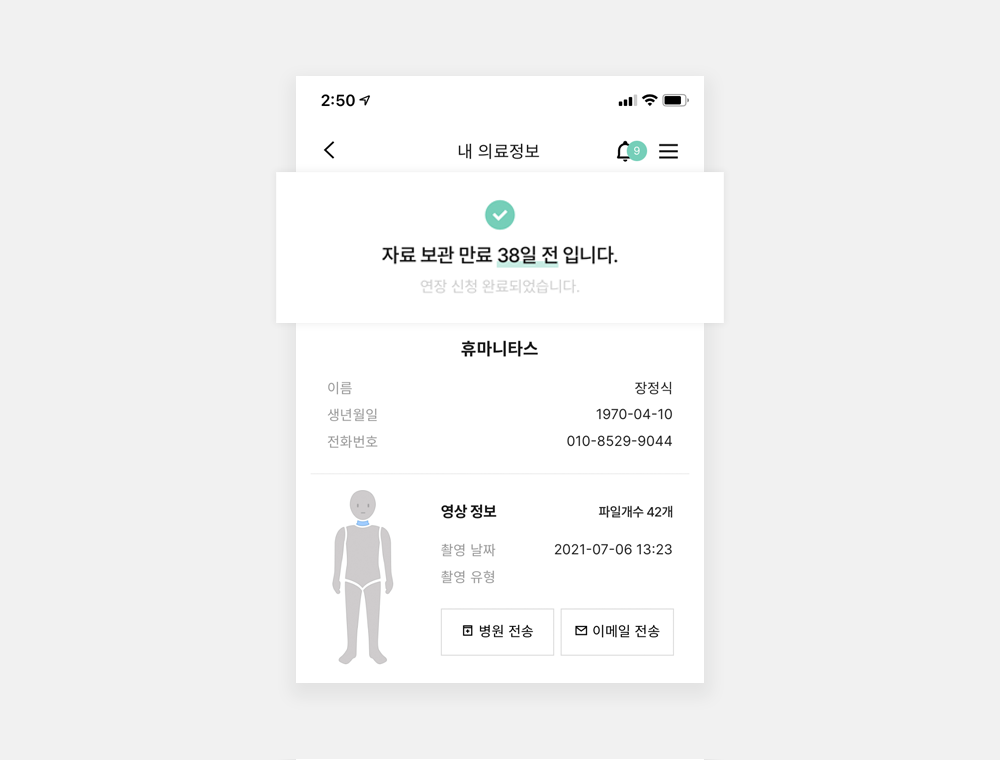
제증명 확인하기
제증명 서류(진료확인서, 진단서 등)는 PDF 파일 형태로 수신되며 제증명 아이콘에 불이 들어옵니다.
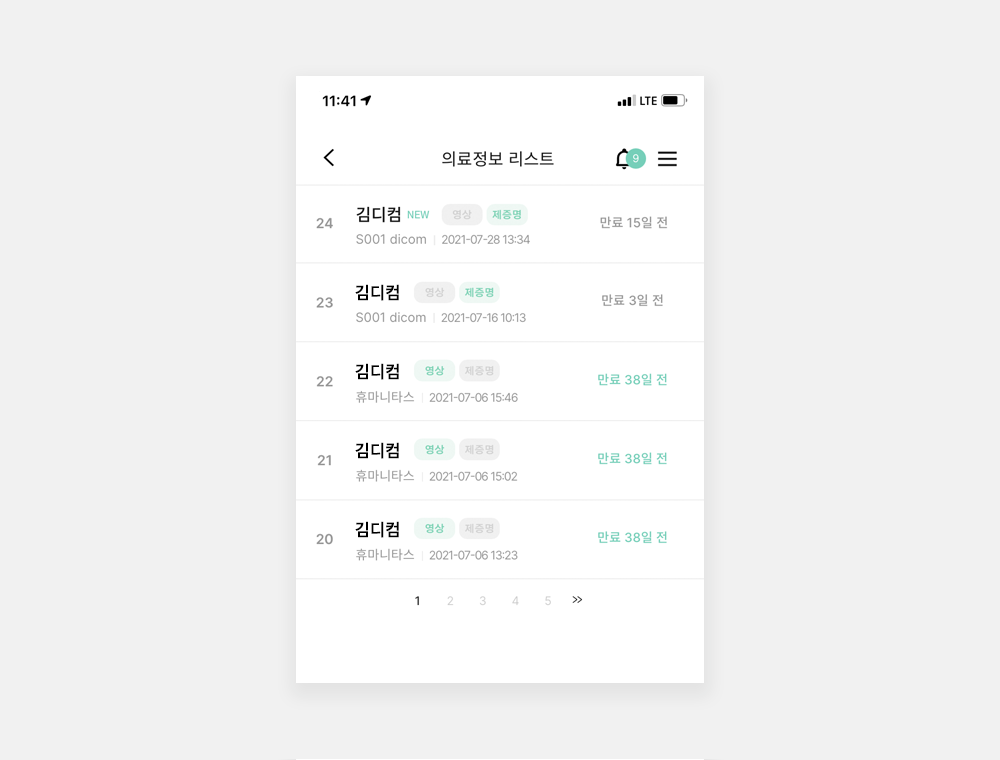
병원에서 제증명 파일을 전송하였을 때 제증명 정보 영역이 활성화됩니다.
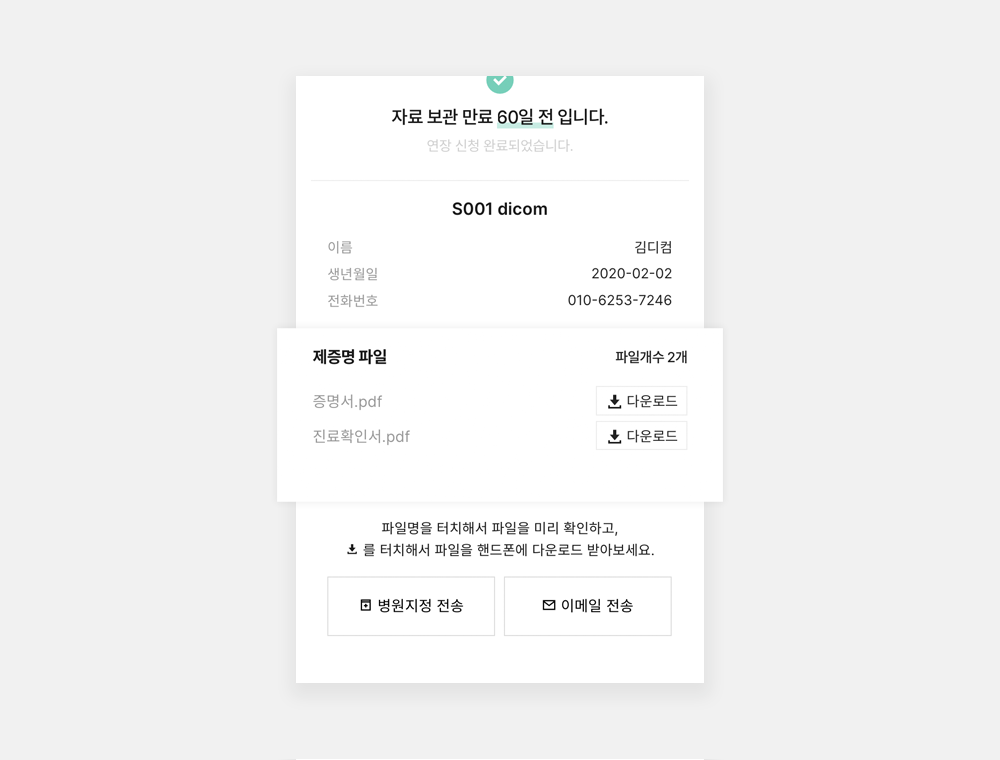
내려받기 아이콘을 누르면 파일을 다운로드할 수 있습니다.
다운로드 없이 파일을 바로 확인하고 싶다면 파일명을 눌러주세요. PDF 뷰어로 확인 가능합니다.
1) 치료받던 병원을 옮기게 되었습니다.
다른 병원으로 내 서류들을 전송하고 싶어요.
치료받던 병원에서 다른 병원으로 옮길 때, 병원으로 제증명 서류를 바로 보낼 수 있습니다. '병원지정전송'을 버튼을 눌러주세요.
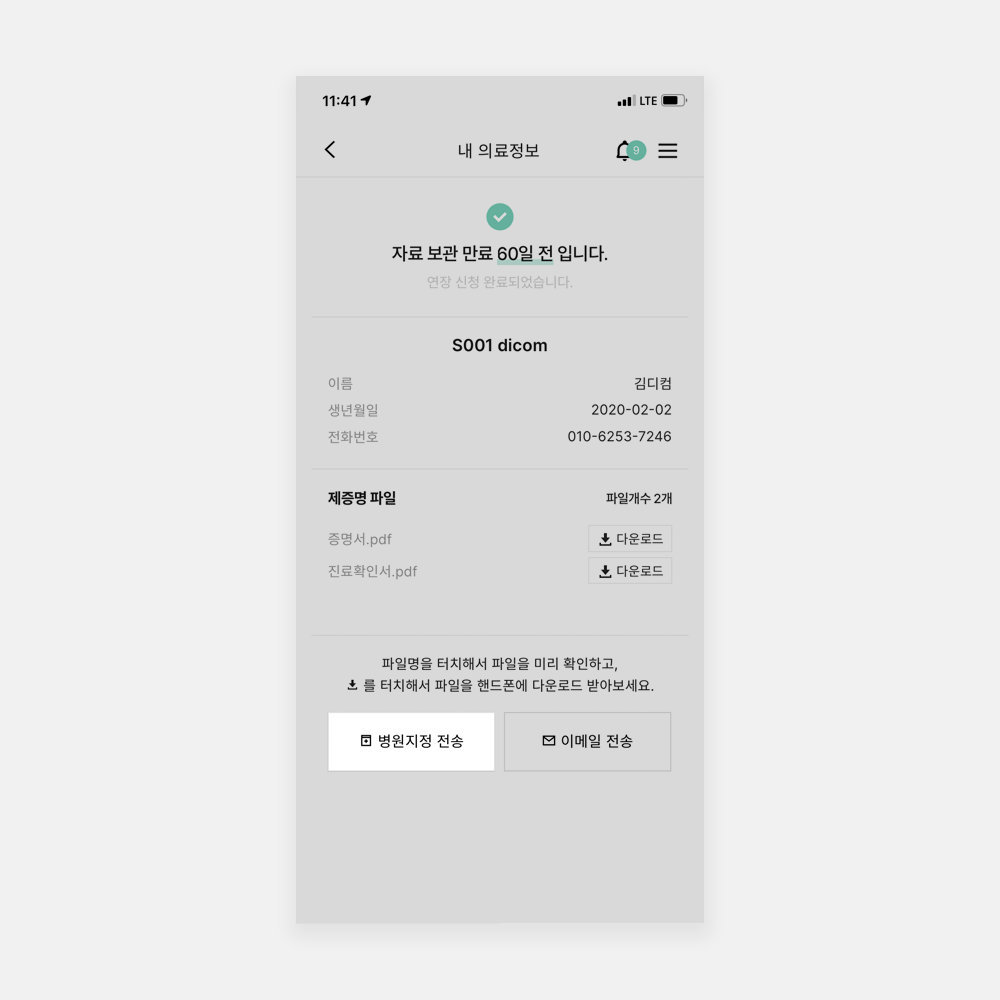
병원의 지역을 입력하면 해당 지역의 수신 가능한 병원 목록이 생성됩니다.
보내고자 하는 병원을 선택하고 '보내기' 버튼을 누르면 병원으로 전송이 완료됩니다..
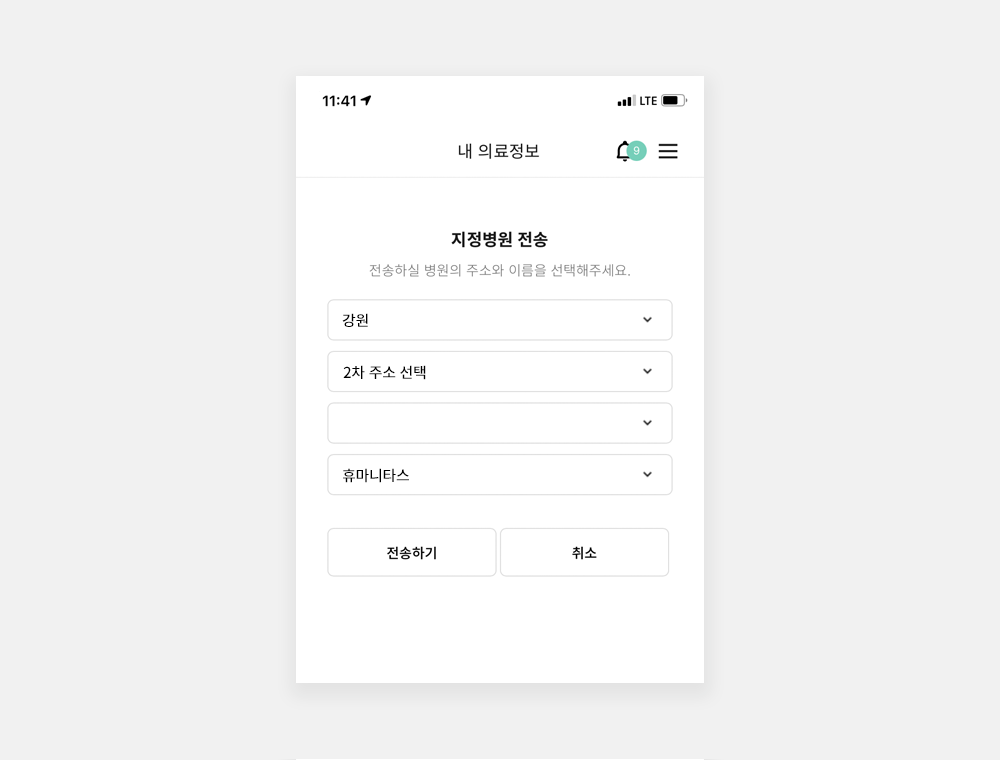
2) 이메일로 전송하고 싶어요.
파일을 개인적으로 보관하고 싶을 때도 간단하게 전송 가능합니다. '이메일 전송'을 눌러주세요.
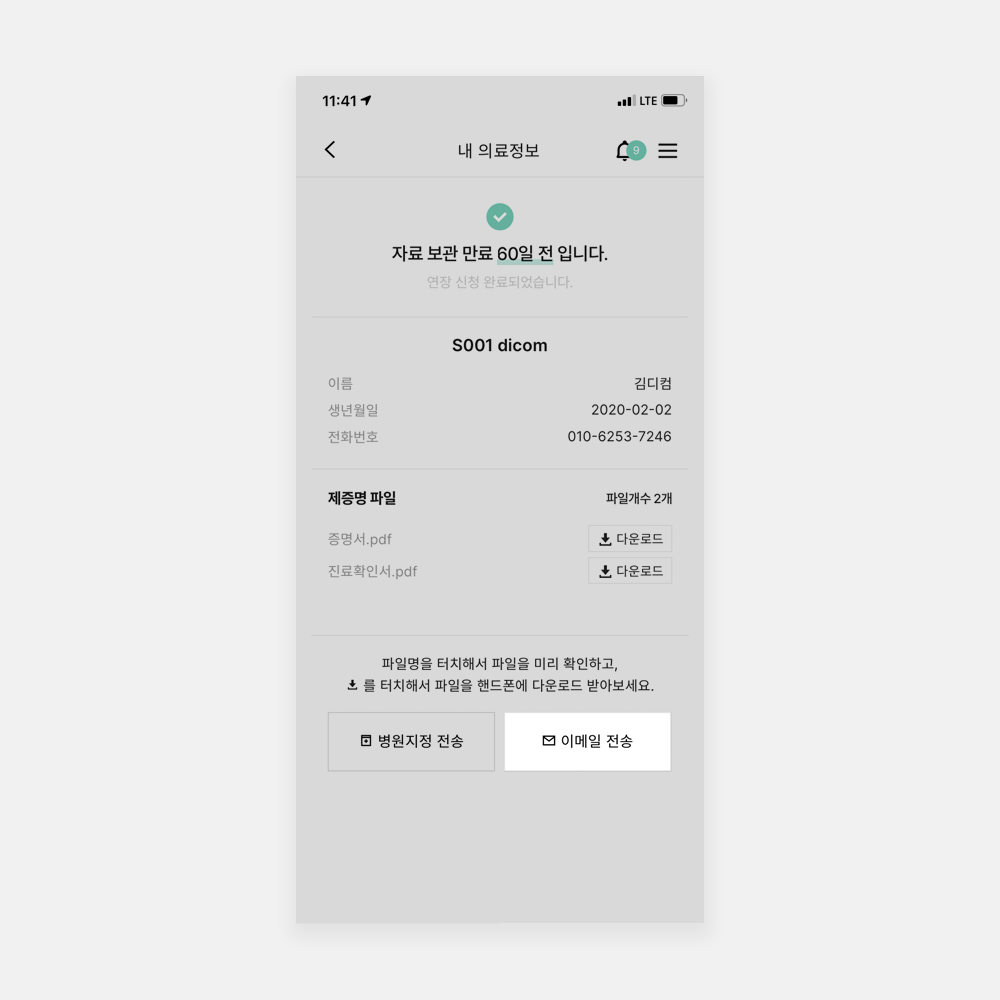
이메일 주소 입력 후 '보내기'를 누르면 전송이 완료됩니다.
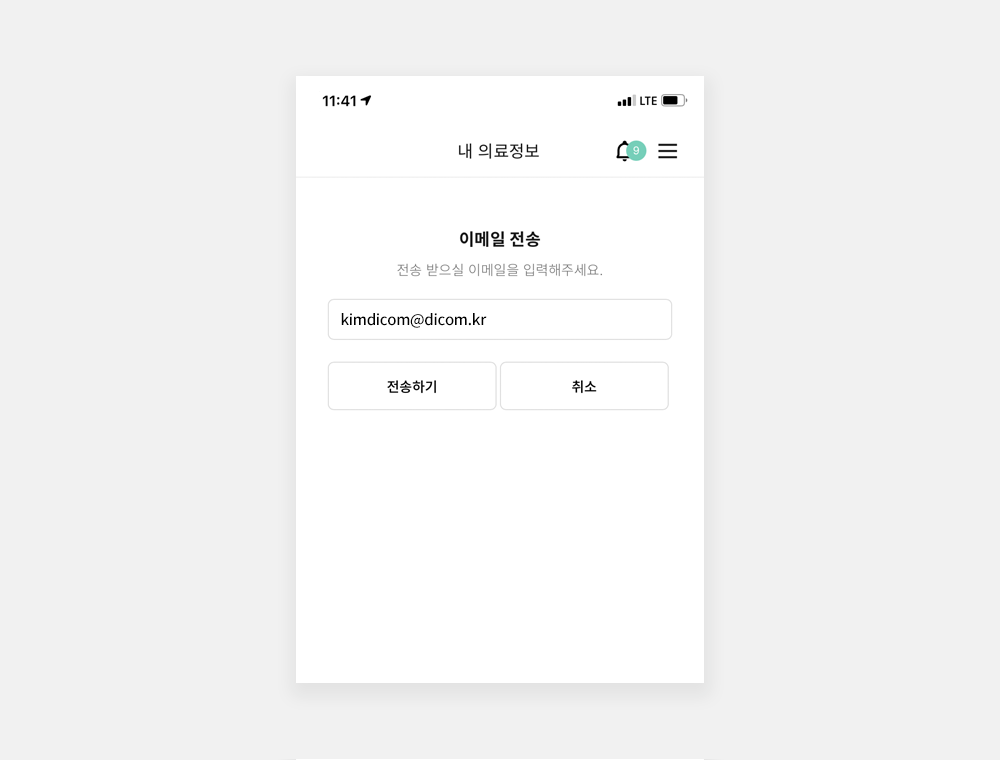
* 입력하신 이메일 주소로 파일이 전송됩니다. 정확하게 입력하셔야 원활한 확인이 가능합니다.
영상 확인하기
X-RAY, CT, PET-CT, MRI, 초음파, 기타 영상 자료는 영상 아이콘에 불이 들어옵니다.
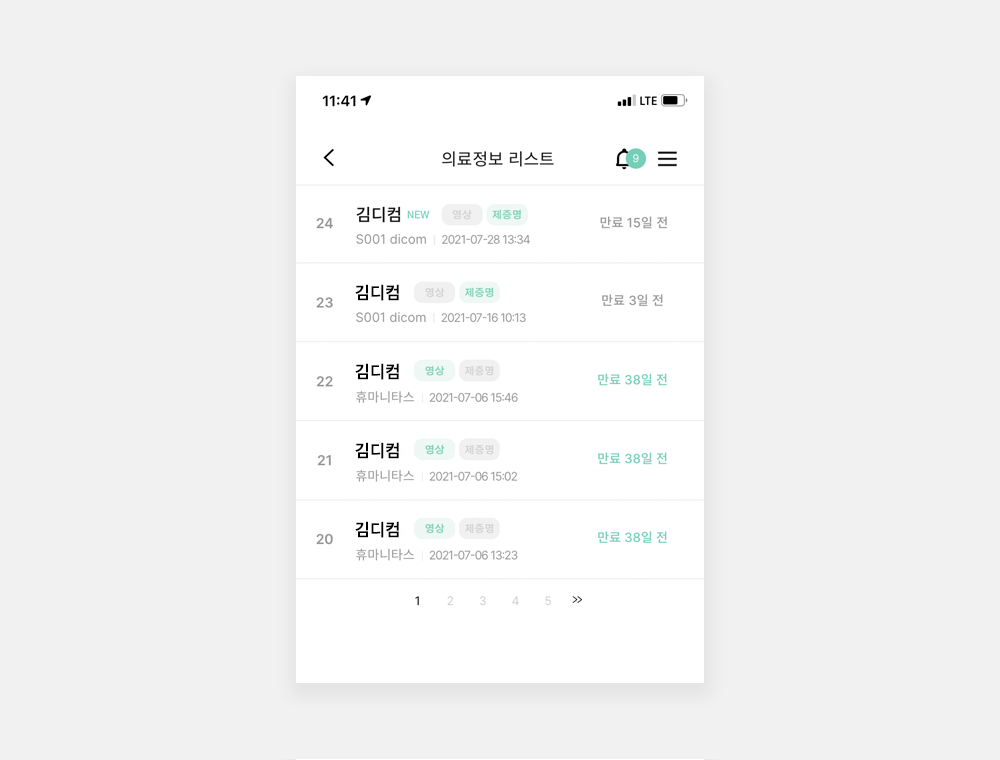
병원에서 영상 파일을 전송하였을 때 영상 정보 영역이 활성화됩니다.
전송받으신 파일의 촬영 부위도 이미지를 통해 미리 확인해볼 수 있습니다.
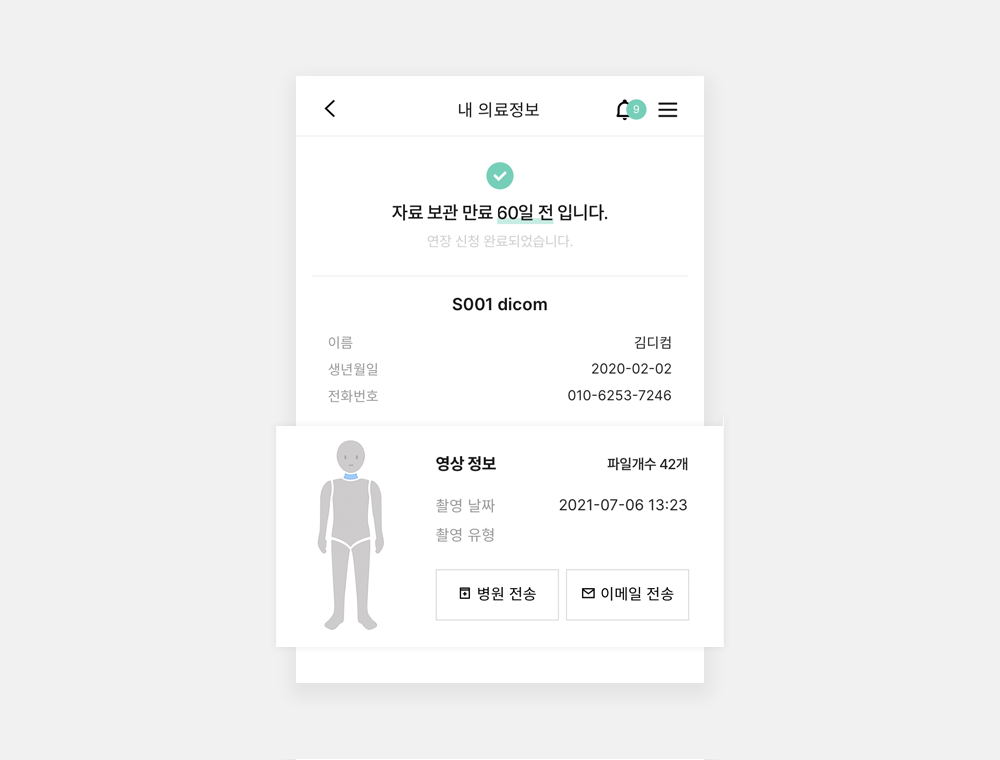
1) 치료받던 병원을 옮기게 되었습니다.
다른 병원으로 내 영상을 전송하고 싶어요.
제증명 서류와 같이 의료영상도 옮기시는 병원으로 바로 전송하실 수 있습니다.
재촬영에 들어가는 불필요한 비용 지출과 시간을 단축하실 수 있으며, 기존에 발급되었던 CD를 사용하지 않아 의료폐기물도 줄일 수 있습니다.
'병원지정 전송'을 눌러주세요.
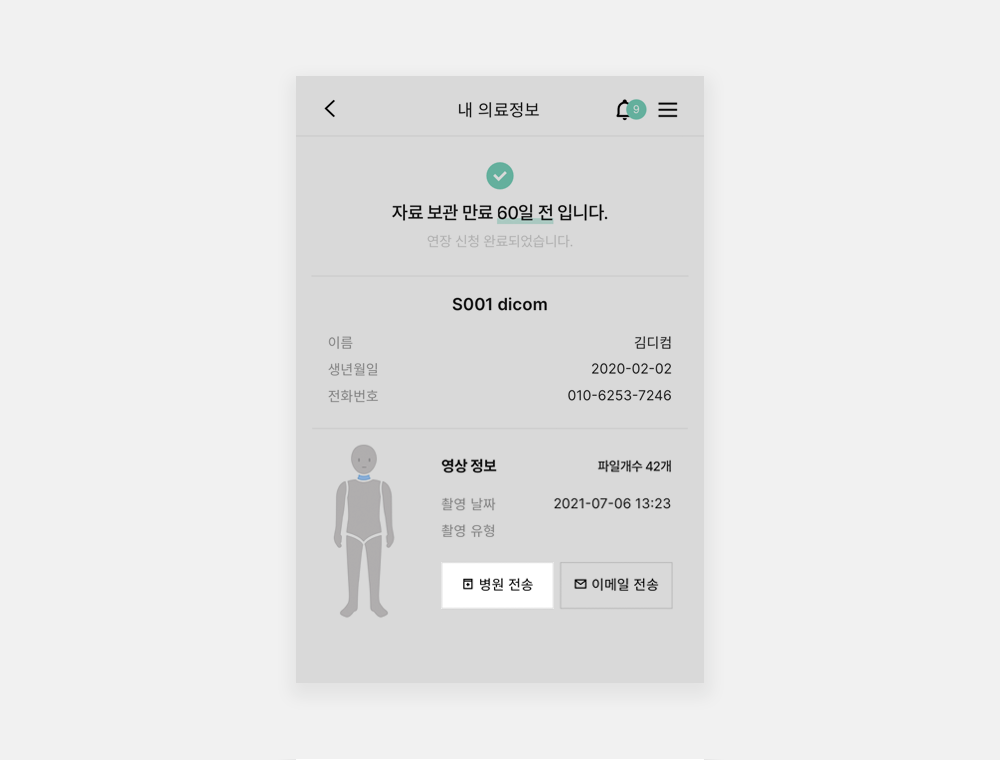
병원의 지역을 입력하면 해당 지역의 수신 가능한 병원 목록이 생성됩니다.
보내고자 하는 병원의 이름을 선택하고 '보내기'를 누르면 해당 병원으로 전송이 완료됩니다.
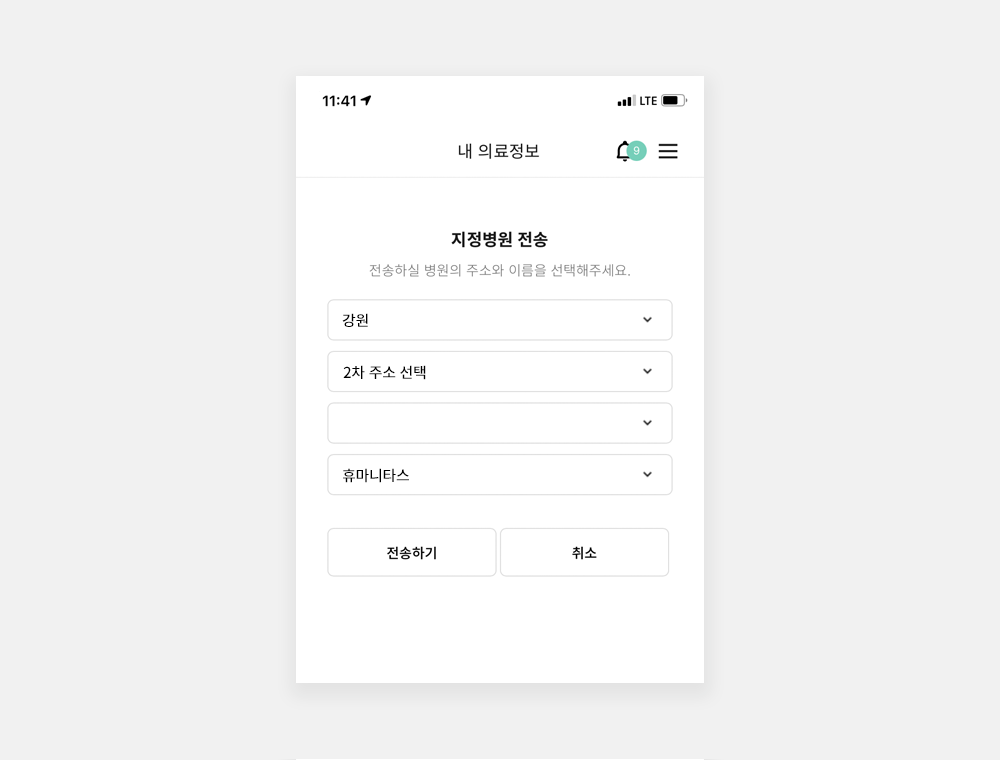
2) 이메일로 전송하고 싶어요.
파일을 개인적으로 보관하고 싶을 때도 간단하게 전송 가능합니다. '이메일 전송'을 눌러주세요.
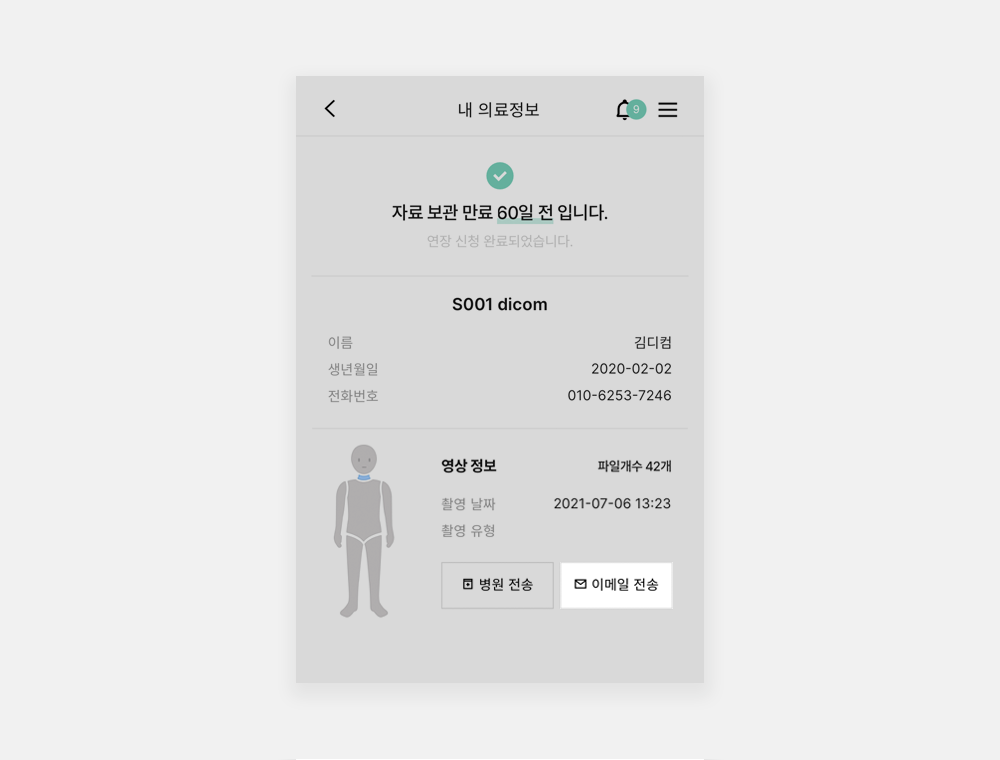
이메일 주소 입력 후 '보내기' 버튼을 누르면 전송이 완료됩니다.
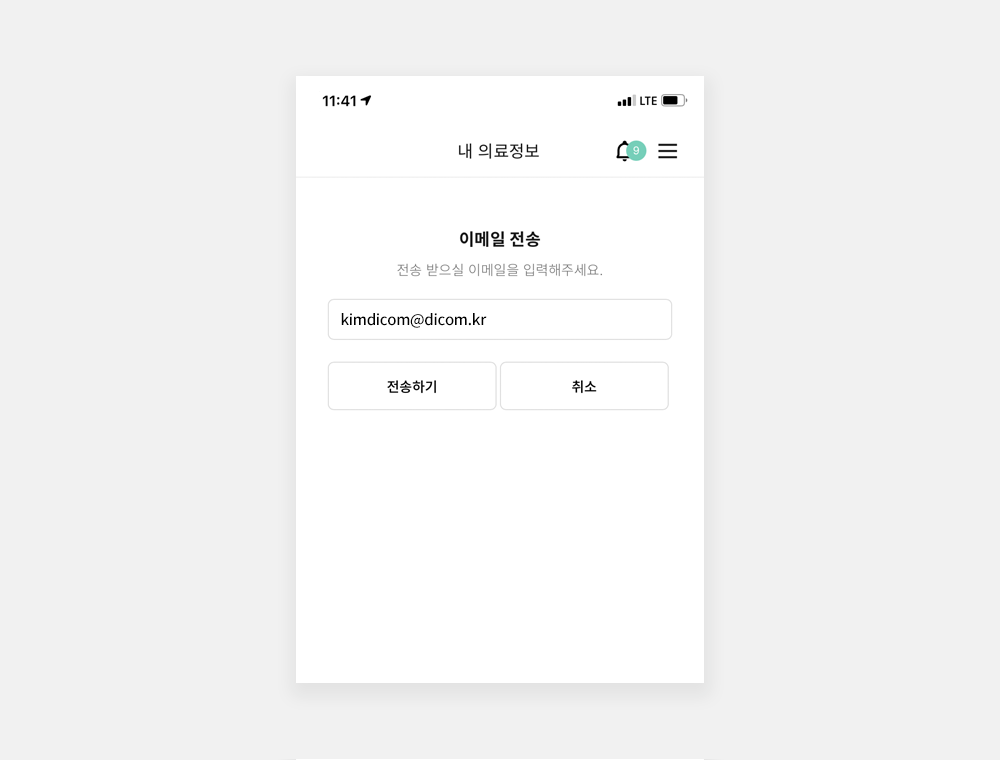
* 입력하신 이메일 주소로 파일이 전송됩니다. 정확하게 입력하셔야 원활한 확인이 가능합니다.
제증명/의료영상 공유하기
디컴 앱을 사용하는 사용자 간의 제증명, 영상 정보 공유가 가능합니다.
중증 질환을 가진 환자나 어린이, 노약자 등 정보 관리가 어려운 경우 공유등록을 하면 공유자의 의료정보가 보호자의 리스트에 자동 수신됩니다.
관리가 어려운 사용자의 계정으로 로그인해 주세요. 이제 보호자의 계정에 이 환자의 정보가 업데이트 되도록 공유하는 방법을 안내해드리겠습니다.
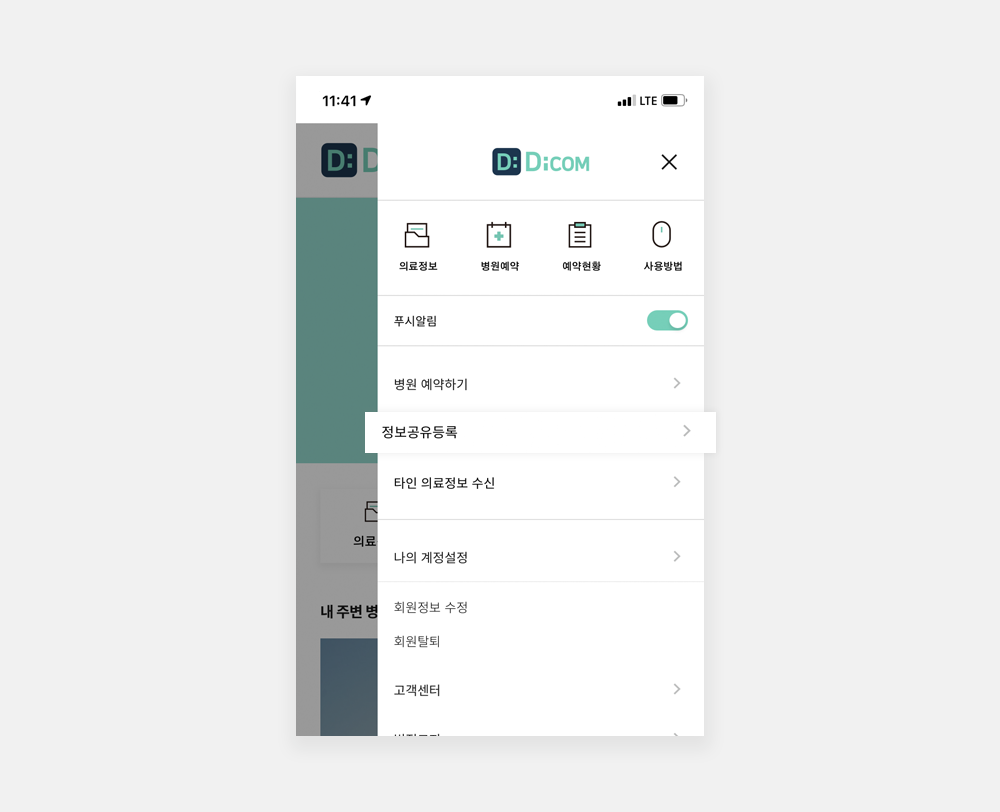
공유자 아이디와 공유자 이름은 필수 입력 사항입니다.
안전한 서비스 이용을 위해 정보를 수신하는 보호자도 디컴에서 본인인증 절차 후 회원가입이 되어 있어야 합니다.
정보 입력 후 '공유등록' 버튼을 누르면 손쉽게 공유등록이 완료됩니다.
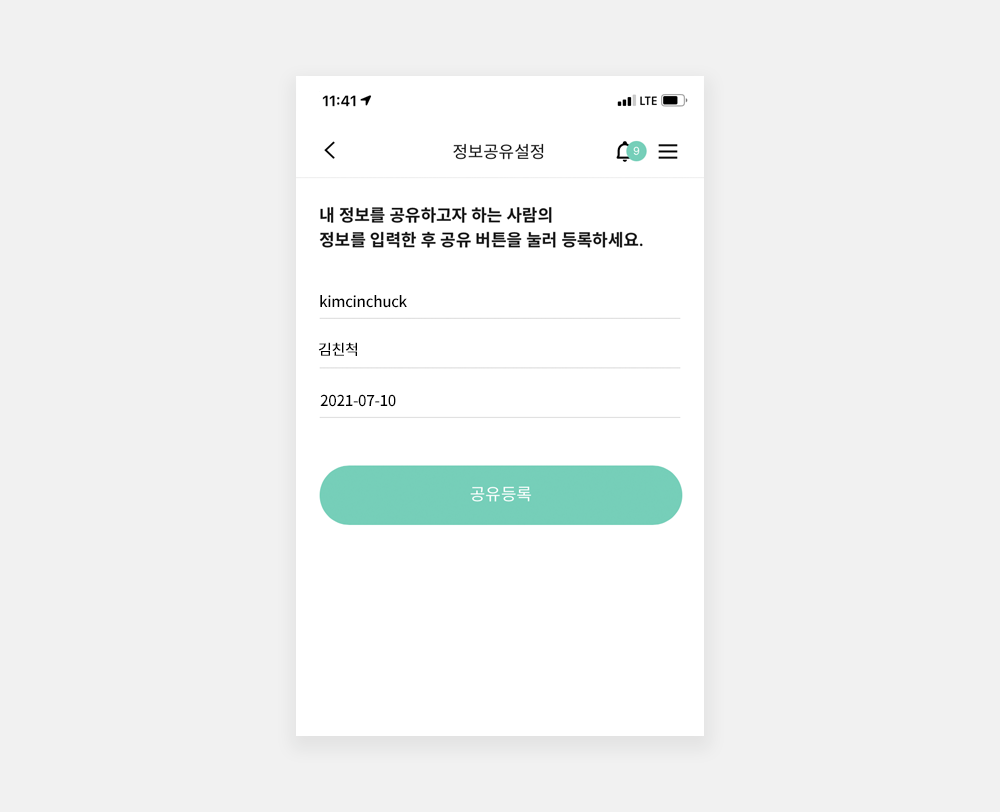
* 공유 시작을 공란으로 입력할 경우 전체 정보가 공유됩니다.
예) 2021-04-07 으로 입력할 경우 4월 7일 이전 정보는 공유되지 않습니다.
정상적으로 공유자가 등록되면 하단에 공유자 정보가 업데이트됩니다.
등록한 공유자는 '삭제' 버튼을 눌러 언제든지 삭제할 수 있습니다.
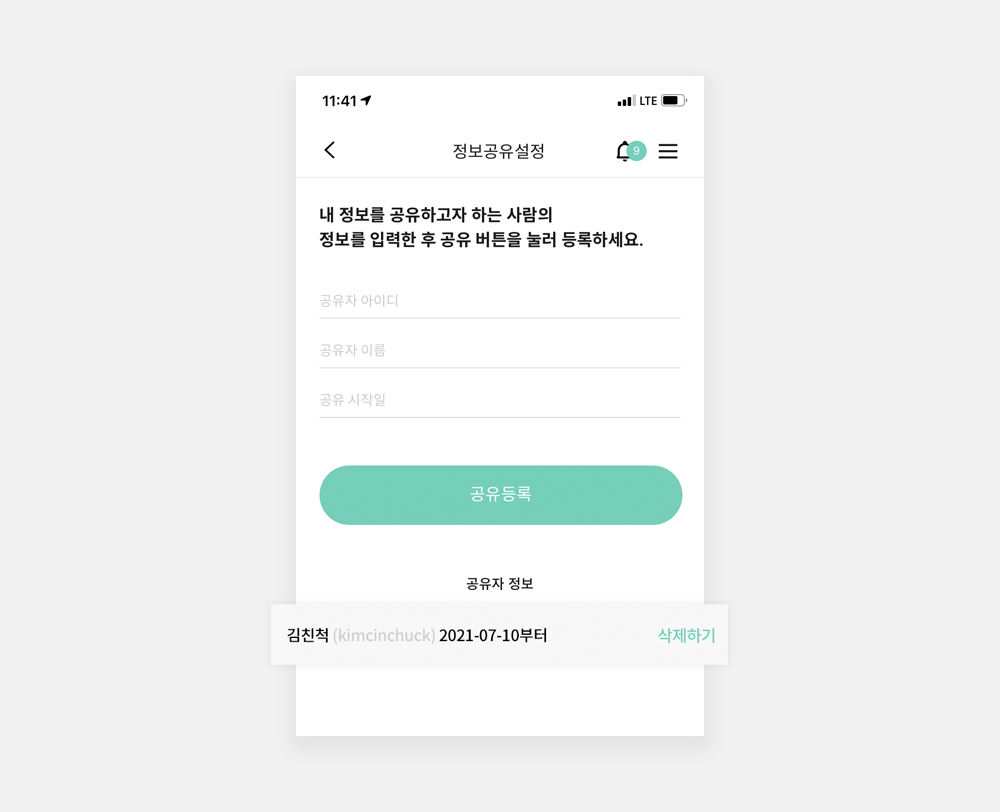
* 공유를 취소하면 이전에 받아졌던 의료 정보는 모두 자동으로 삭제됩니다.
보호자 계정으로 접속하여 '리스트 새로고침' 버튼을 누르면 메인 리스트에 공유된 사용자의 정보가 새롭게 수신된 것을 확인하실 수 있습니다. 추후에 공유자가 새롭게 수신하는 정보는 보호자의 리스트에 자동으로 수신됩니다.
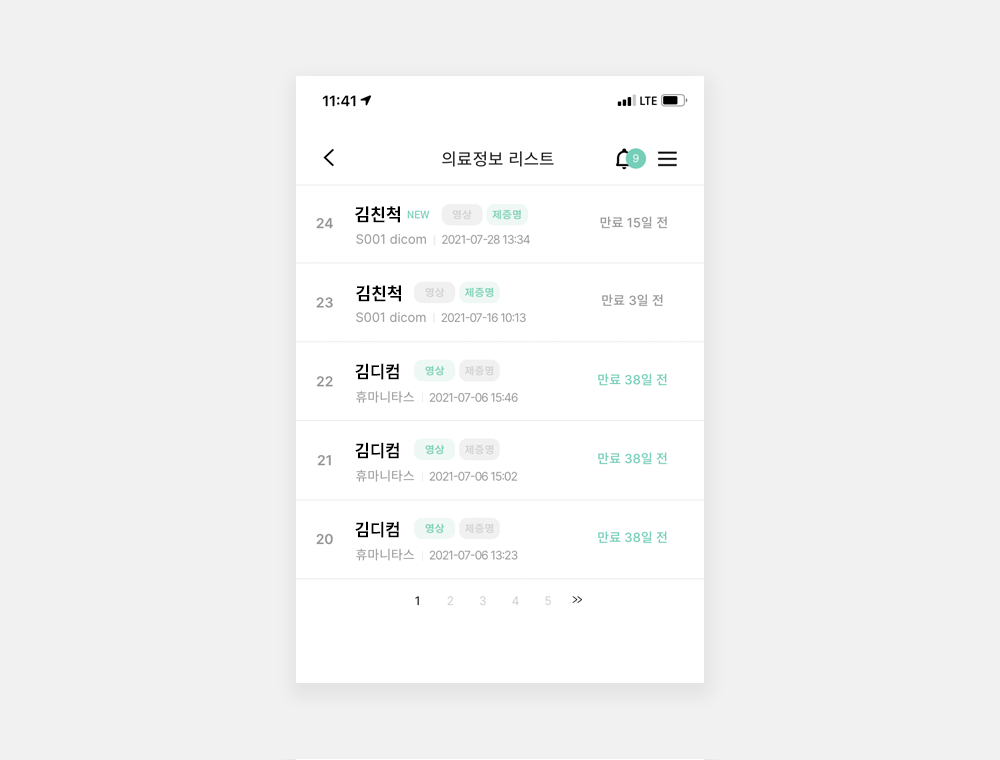
* 공유를 취소하면 이전에 받아졌던 의료 정보는 모두 자동으로 삭제됩니다.
병원 예약하기
병원 방문 전 디컴으로 예약 후 대기 없이 병원 진료를 받으실 수 있습니다. 우측 카테고리 버튼을 눌러 병원 예약하기 > 병원목록 페이지로 이동합니다.
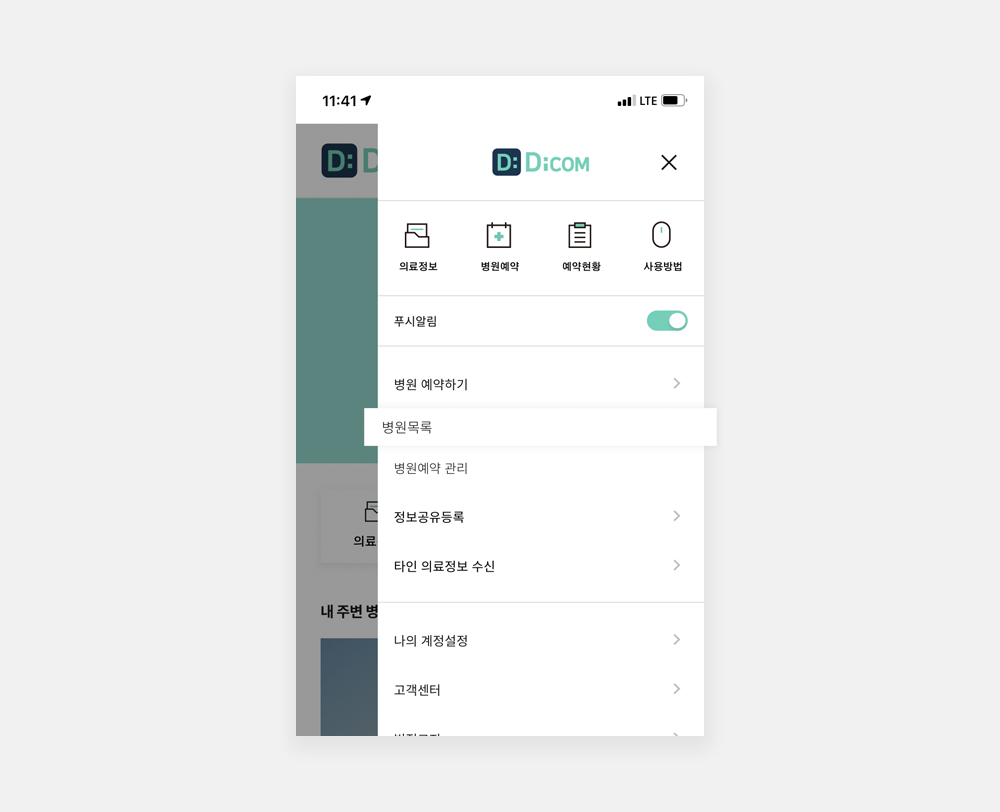
병원은 크게 주소지, 역세권, 전문분야 카테고리로 분류되어 있어, 필요와 상황에 따라 편리하게 확인이 가능합니다.
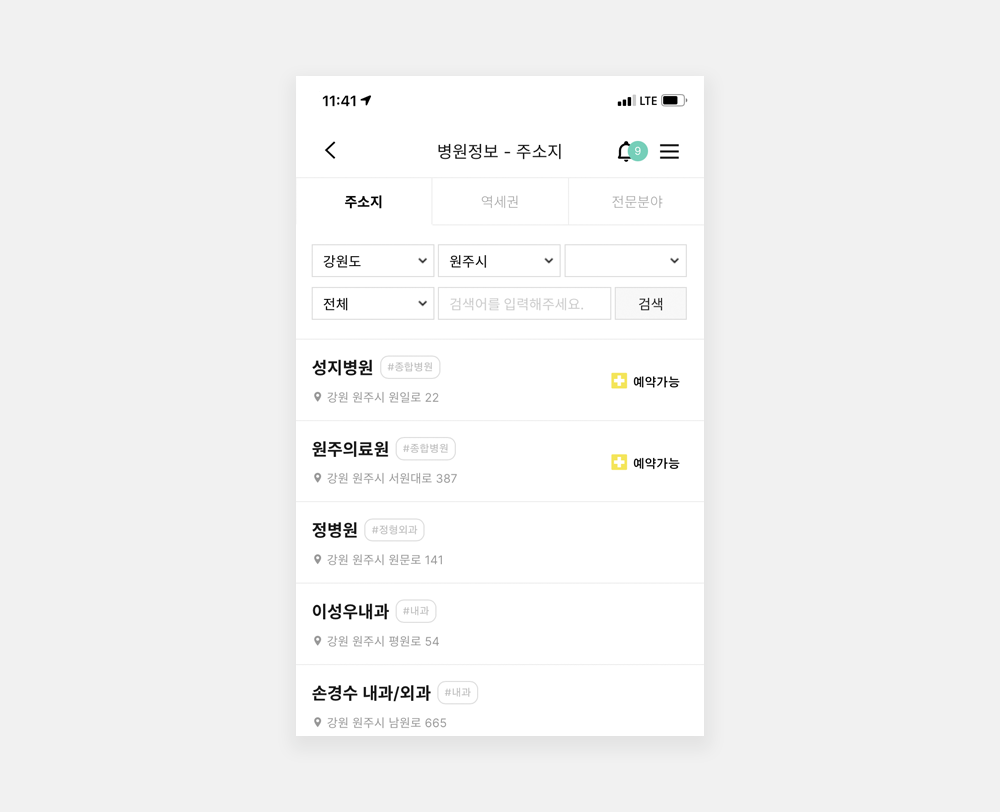
1) 예약 신청하기
'예약가능'카테고리를 선택하시면 현재 예약 가능한 병원만 확인할 수 있습니다.
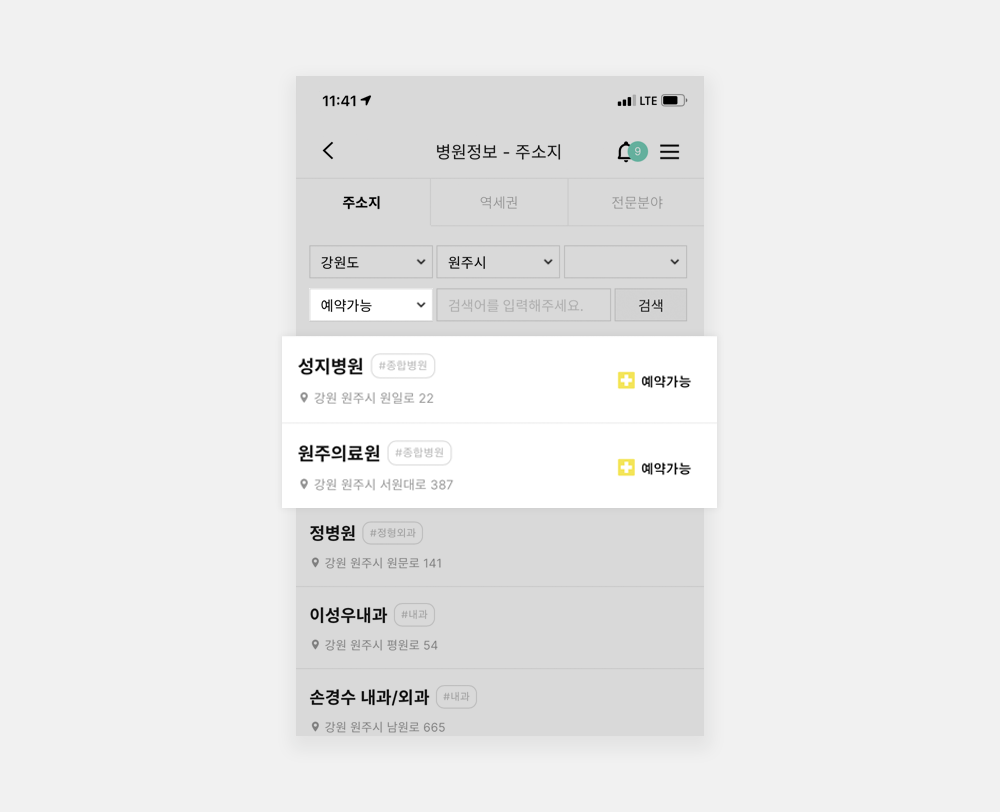
예약을 원하는 병원 페이지로 이동하여 병원의 정보와 진료시간 등을 확인 후 예약을 결정하셨다면 '진료예약하기' 버튼을 눌러주세요.
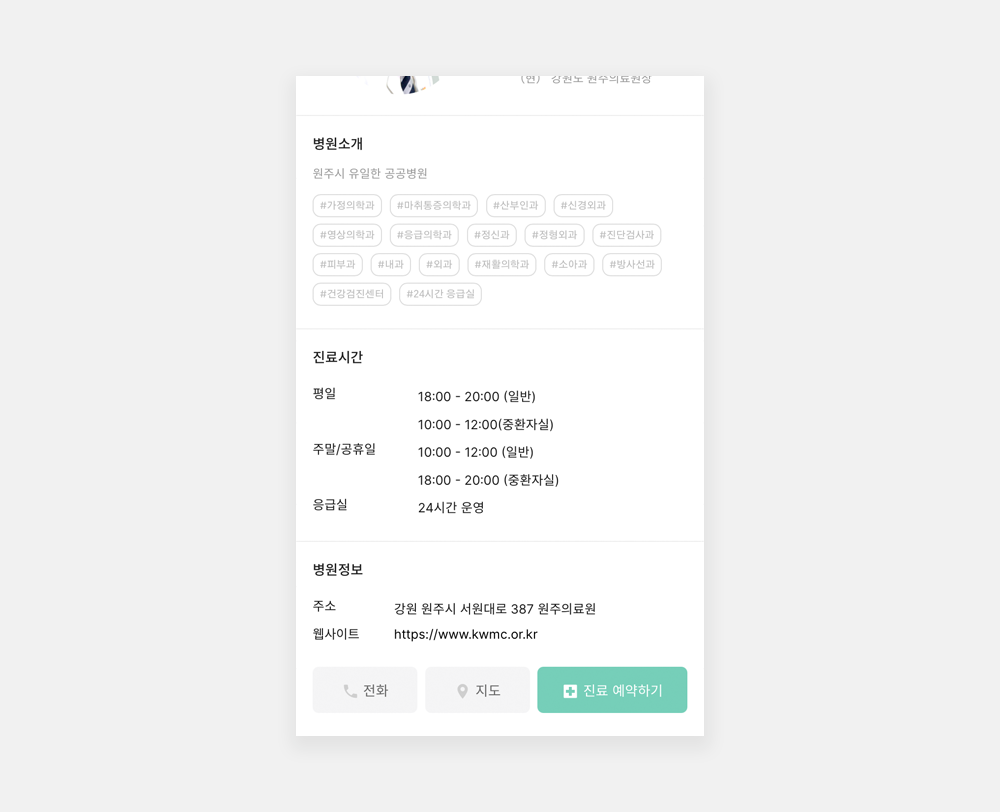
예약자 이름과 성별, 생년월일, 전화번호는 기존 회원의 정보가 자동으로 송출됩니다.
예약 신청일과 시간 및 병원에 전달하고 싶은 내용을 입력 후 개인 정보 제공 동의에 체크하여 예약신청을 완료합니다.
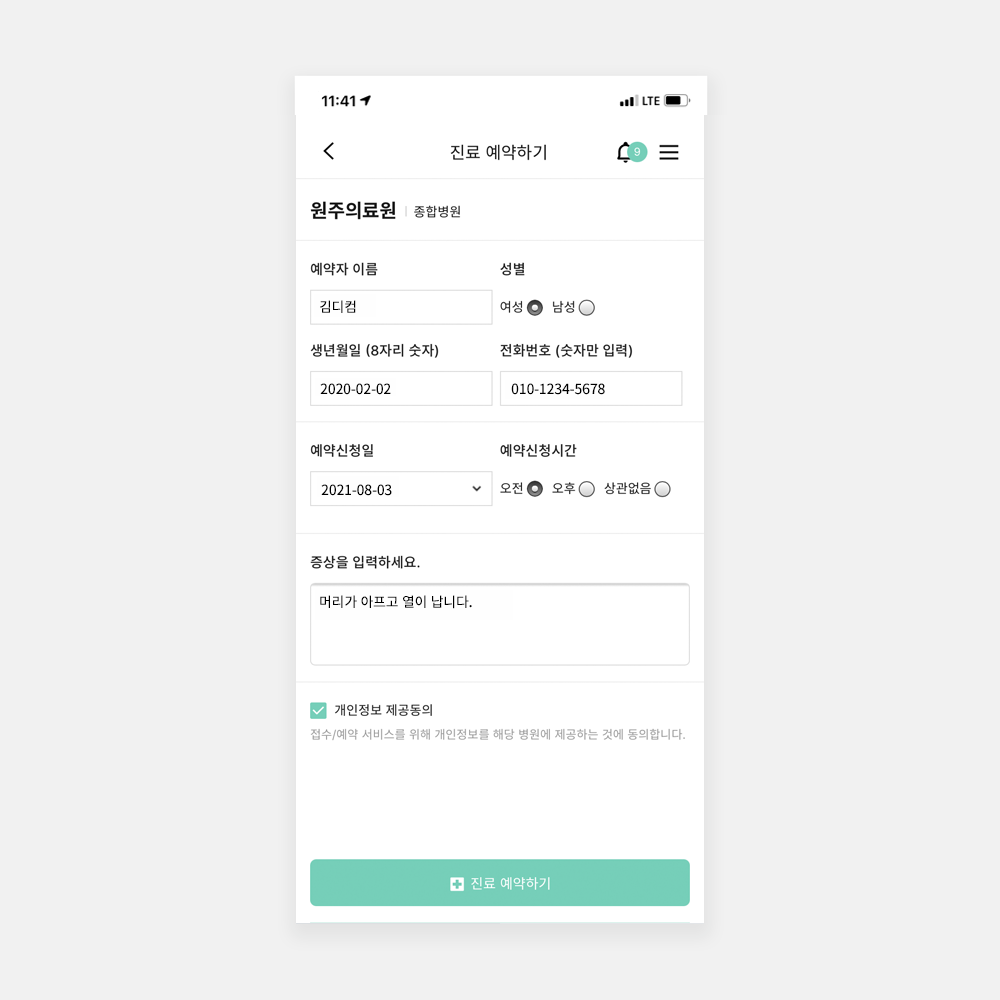
2) 예약 확인하기
우측 카테고리 버튼을 눌러 병원 예약하기 > 병원예약 관리 페이지로 이동합니다.
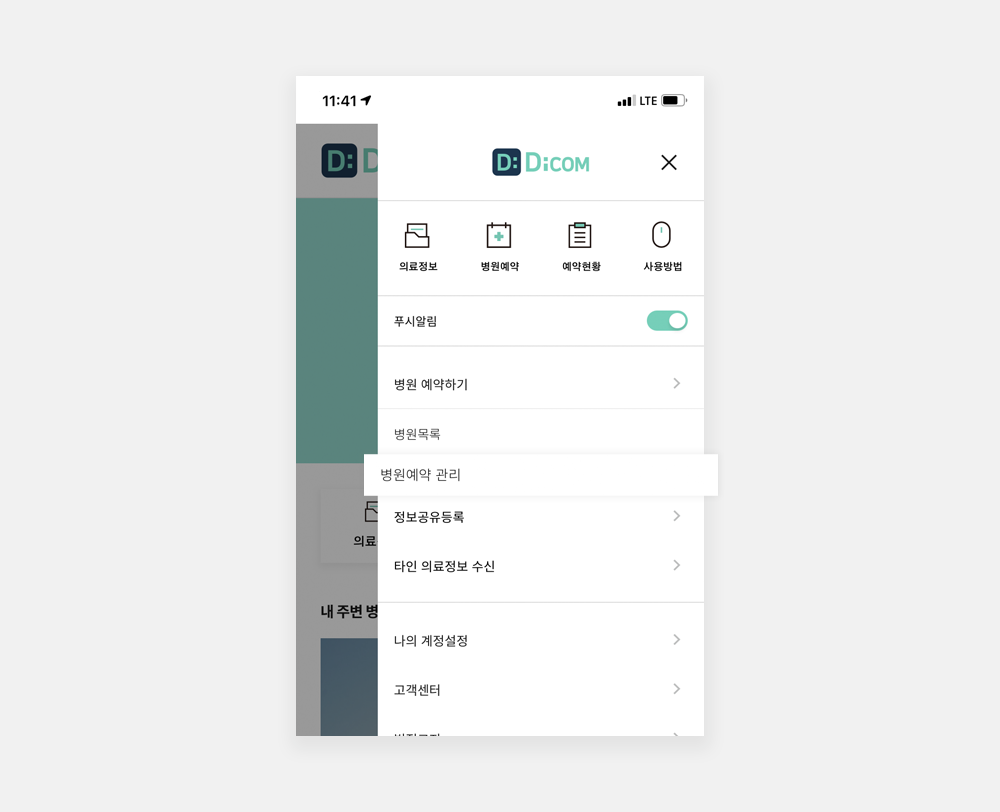
예약 현황을 목록으로 확인할 수 있습니다. 병원에서 등록한 최종 예약시간은 예약 현황 아이콘 우측에 표시됩니다. '상세보기' 를 누르면 예약 상세 내용을 확인할 수 있습니다.
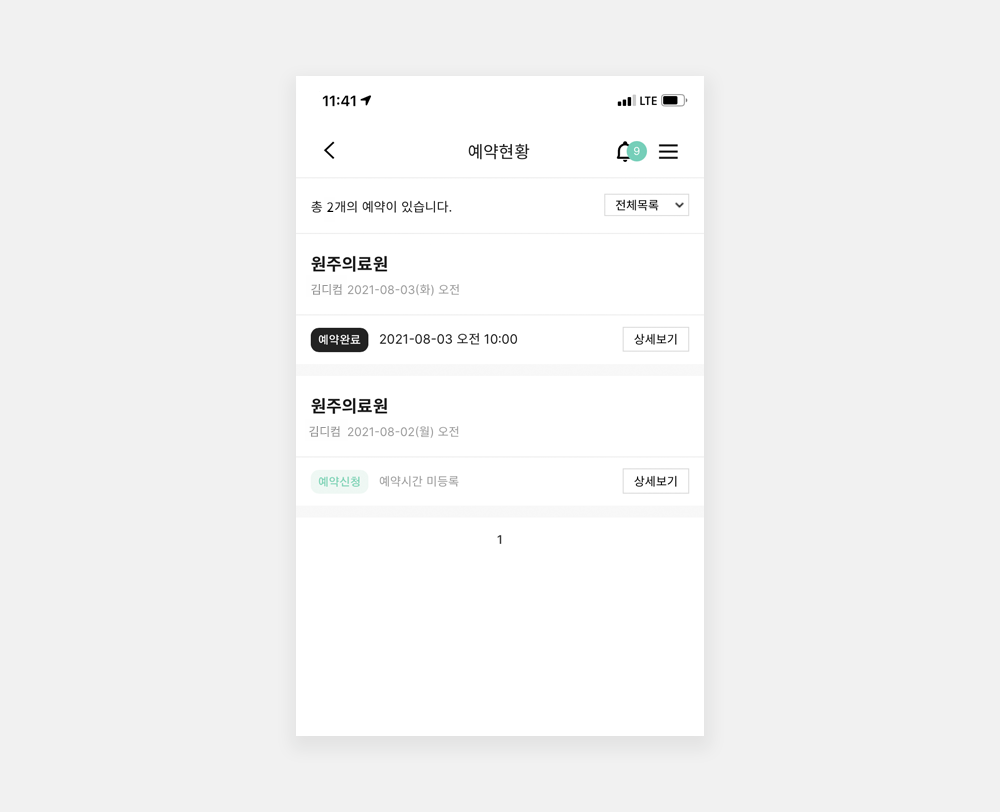
병원에서 확정한 예약시간과 남긴 말을 확인해 주세요.
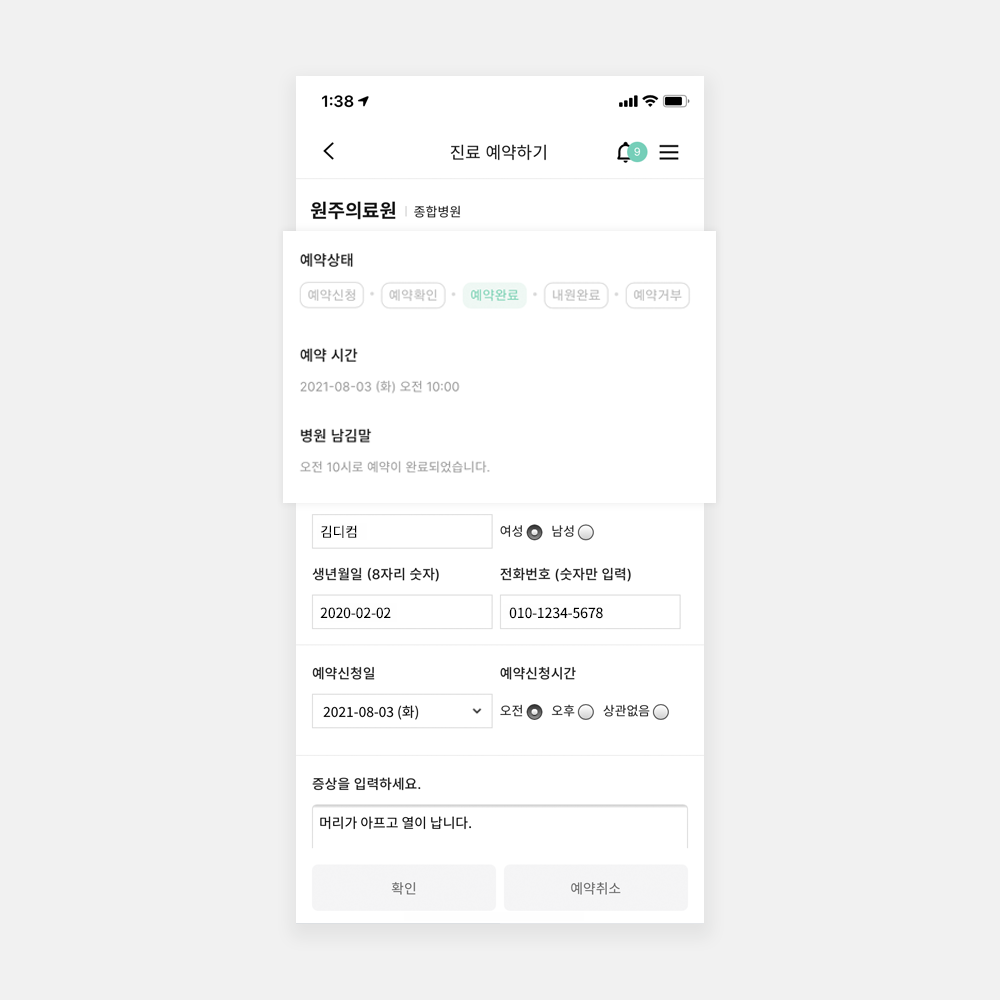
3) 예약 수정하기
병원에서 최종 예약을 하기 전, 예약확인 단계에서는 예약취소 및 예약 수정이 가능합니다.
하지만 병원에서 예약 확정이 이루어지면 '예약완료' 단계로 변경되어 예약 내용 수정은 어렵습니다.
* '예약완료' 단계가 되어도 예약취소는 가능합니다.
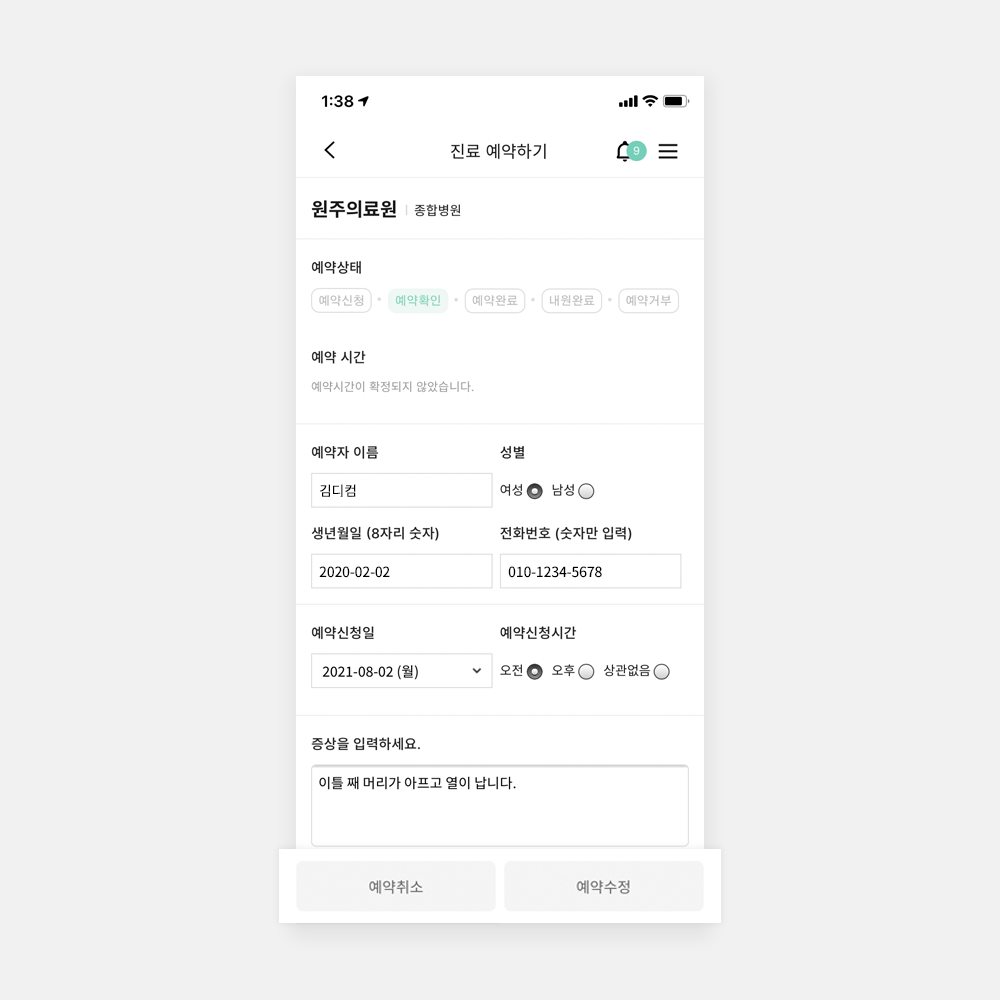
4) 예약 취소하기
우측 카테고리 하단 '예약취소' 버튼을 눌러 예약을 취소합니다. 취소된 예약은 복구 불가하니 이 점 유의하여 주세요.
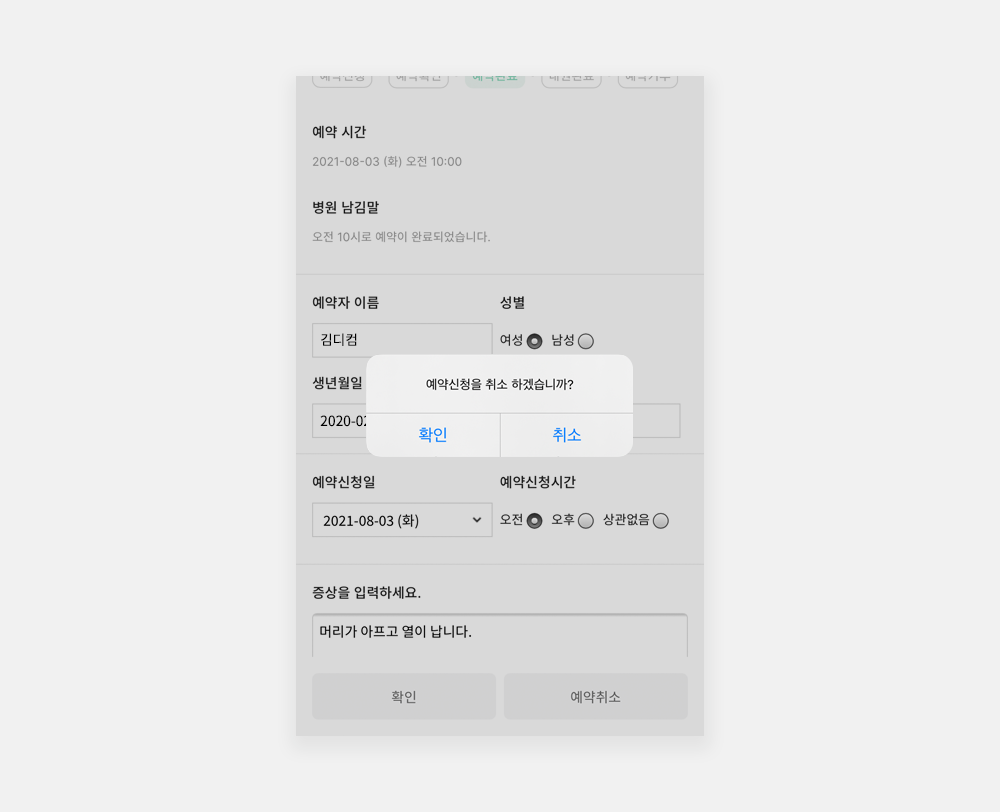
예약취소 아이콘으로 변경되어
정상적으로 예약이 취소되었습니다.
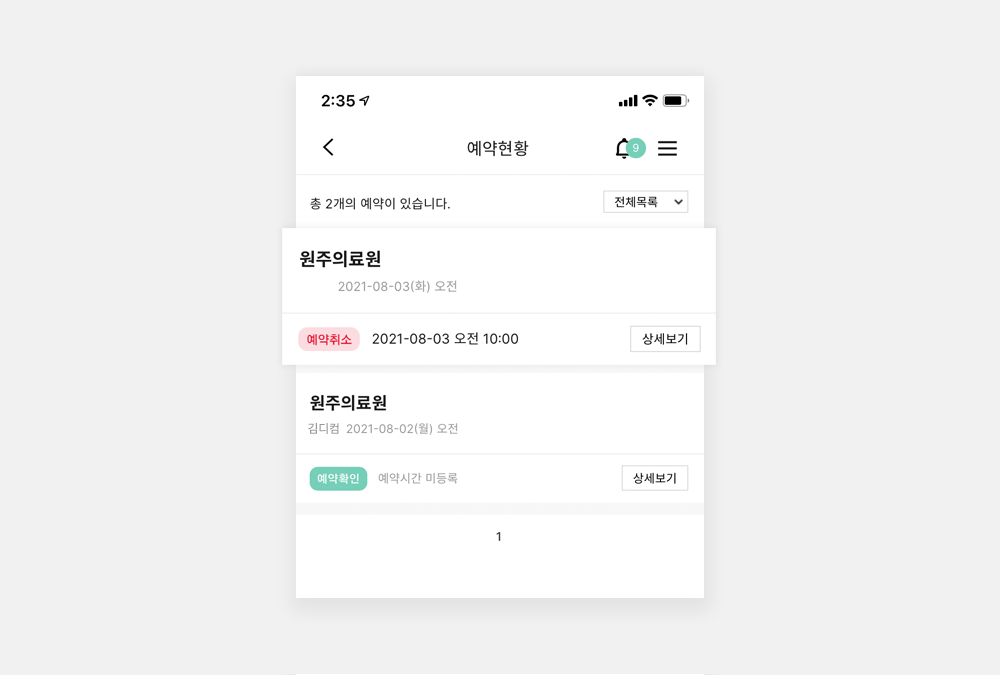
5) 예약이 거부되었습니다.
병원의 사정으로 인하여 예약을 확정할 수 없을 때 '예약거부' 아이콘이 표시됩니다. 다른 날짜나 시간으로 재예약하시거나, 병원으로 문의가 필요합니다.